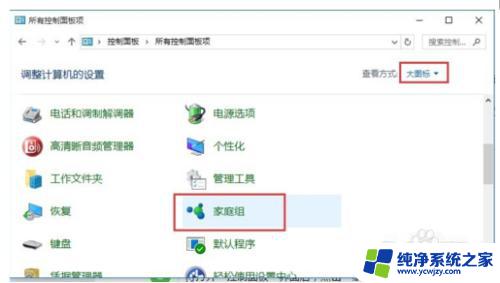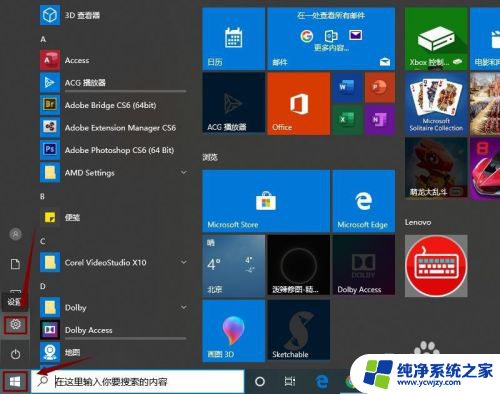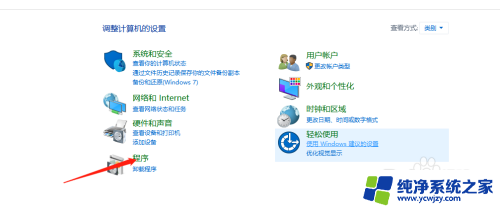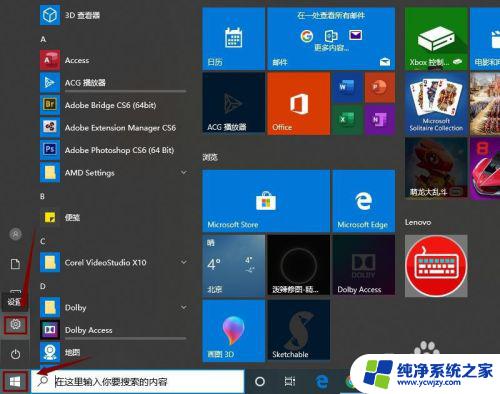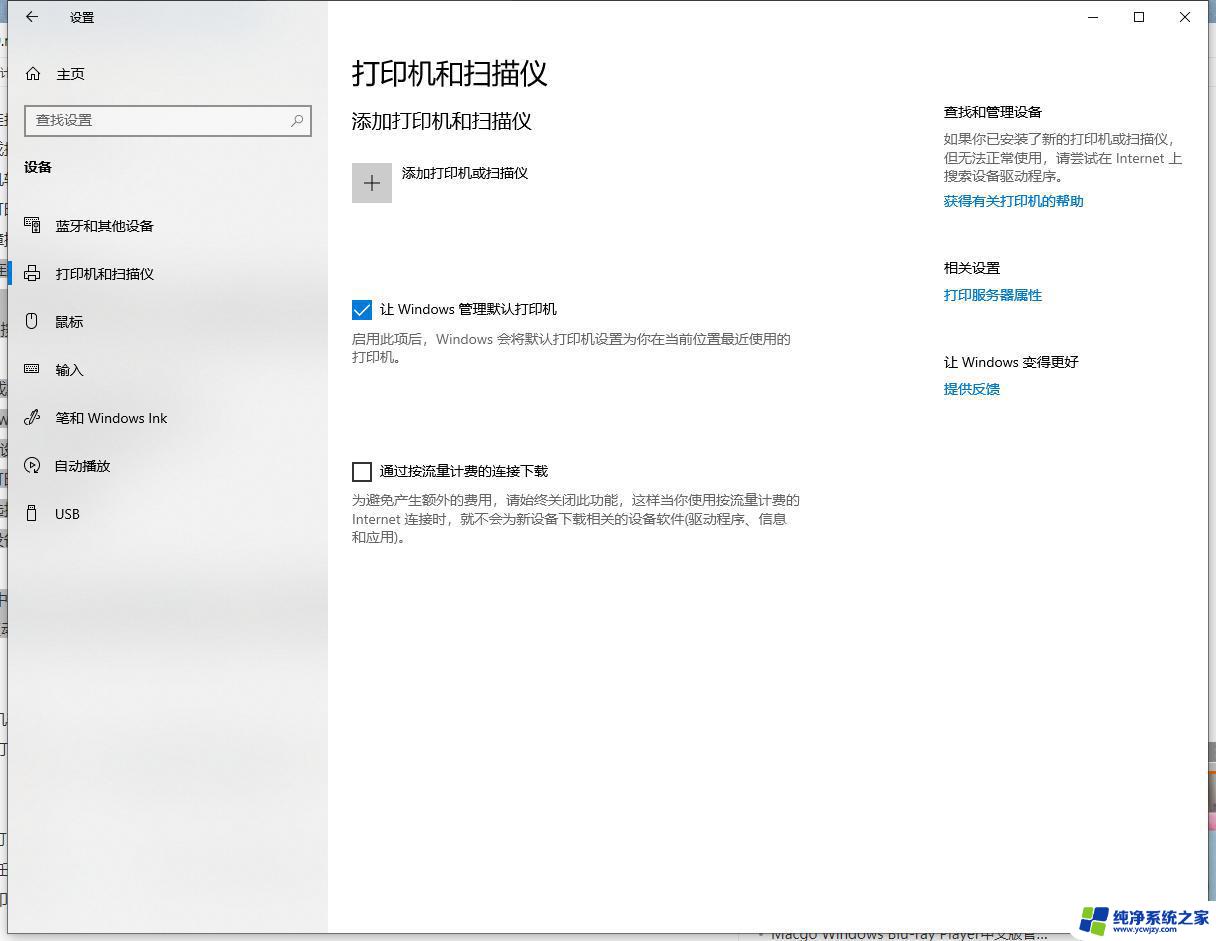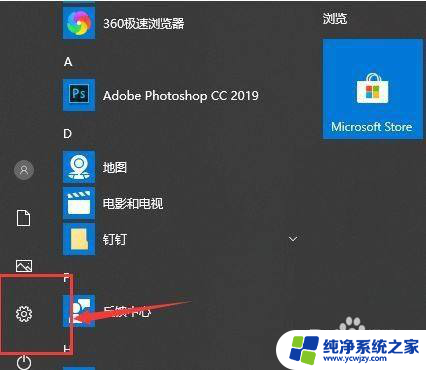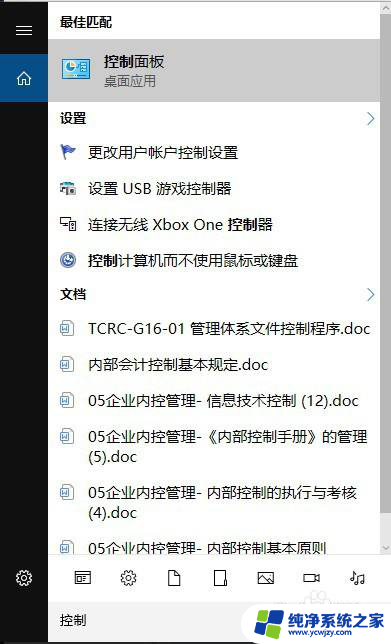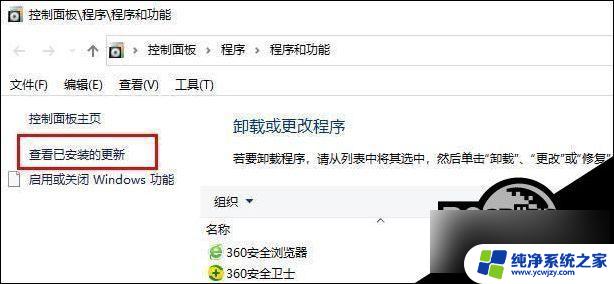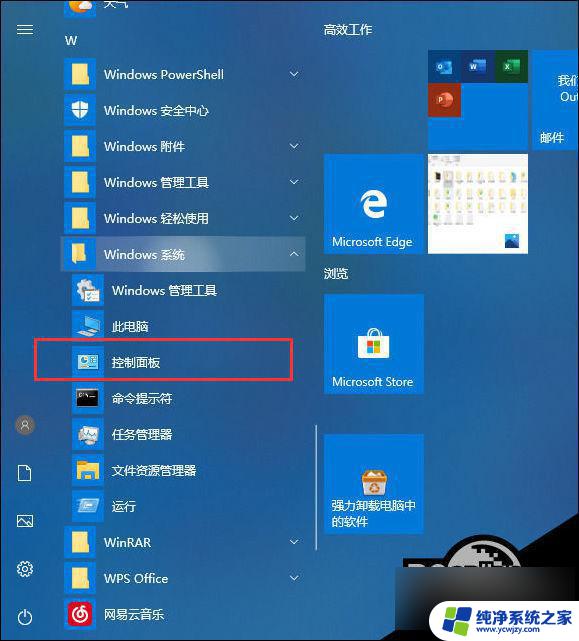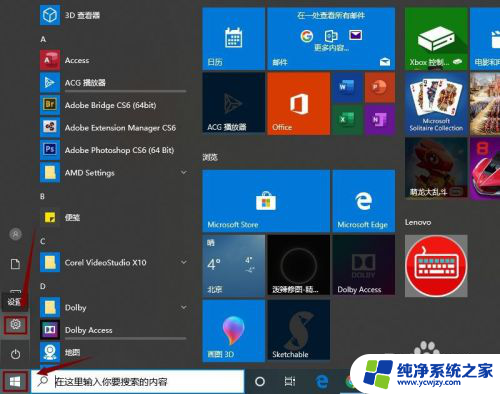win10系统怎么连接网络打印机
在当今数字化时代,网络打印机已经成为办公室和家庭中必不可少的设备,而在使用Win10系统的用户来说,连接网络打印机也变得非常简单。只需按照简单的步骤操作,就能轻松实现网络打印机与Win10系统的连接。接下来我们就来详细介绍Win10系统连接网络打印机的步骤。
操作方法:
1.进入系统后,点击“开始”菜单,选择“设置”。或者输入快捷键“Win+I”进入设置界面,并点击“设备”。
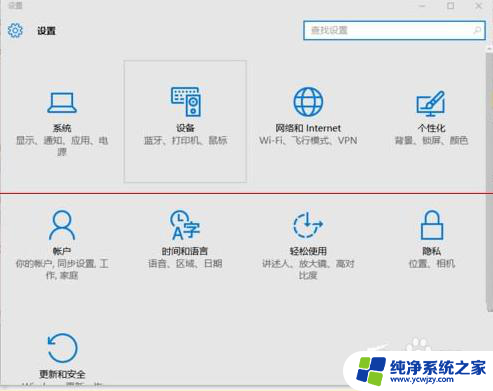
2.在弹出新窗口中,找到“添加打印机或扫描仪”。点击后会出现“正在搜索打印机或扫描仪”,这个时候稍等一下。可以看到“我需要的打印机不在列表中”。
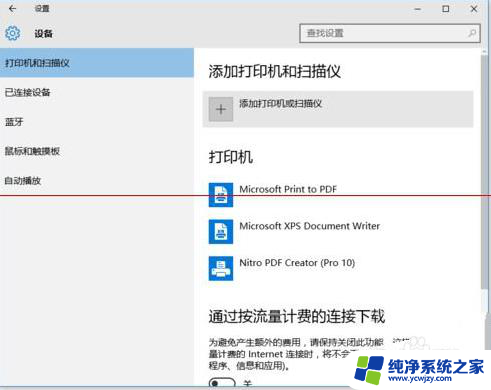
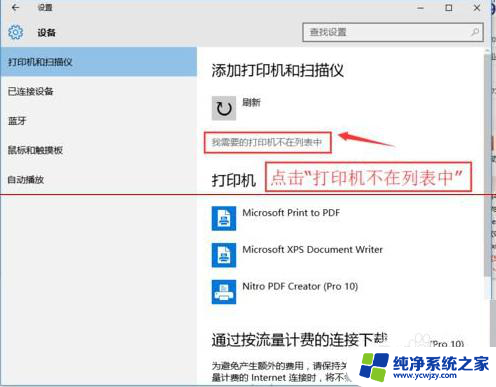
3.这个时候点击“我需要的打印机不在列表中”它,在弹出的新窗口中,可以看到5个单按钮。我们选择第二项“按名称选择共享打印机”,并点击“浏览”。不选择第三项,是因为第三项成功率不高
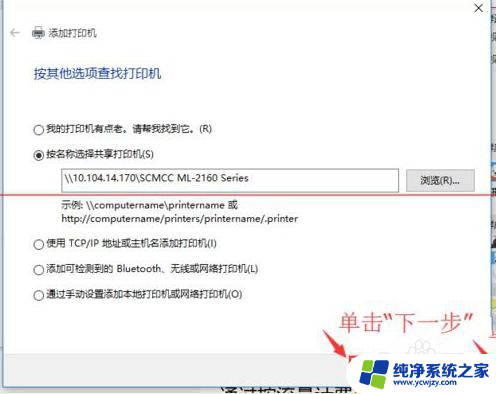
4.点击后出现新窗口,这里比较特殊,不要直接在窗口点击要找的远程电脑(因为有可能连接失败)。我们直接输入远程电脑的IP地址“\\192.168.0.123”并点击“选择”。要记住斜杠的方向不要弄错了。这个技巧很特殊,好多朋友都不知道。
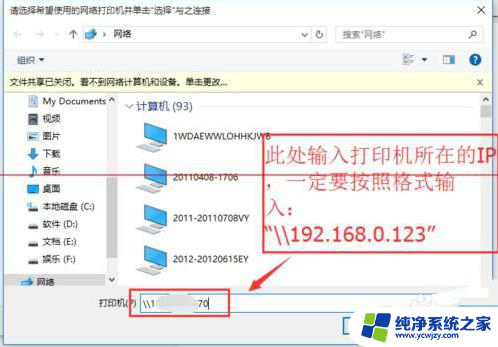
5.这时出现了远程共享的打印机,选中需要的打印机,并点击“选择”
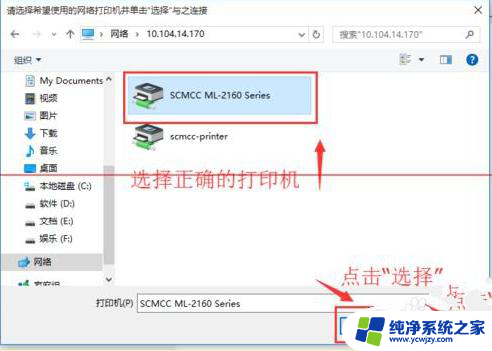
6.选择后,如果正常就会自动添加打印机了。但也会遇见这个情况,提示“找不到驱动程序”,这个时候就需要安装打印机驱动。
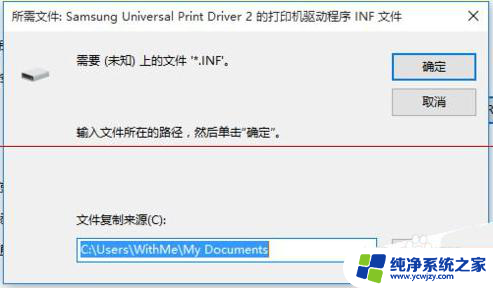
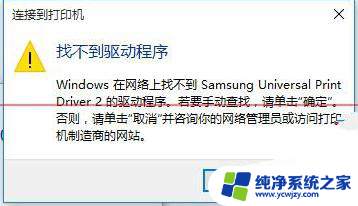
7.取出买打印机时候赠送的光盘,或者搜索打印机型号下载。根据提示安装。这里有些需要说明的地方。这里推荐使用“确定希望在不连接打印机的情况下安装软件”,不要选择其他选项。

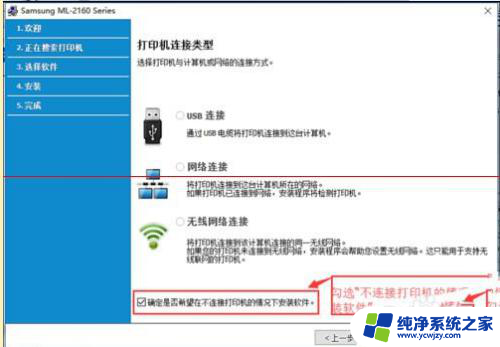
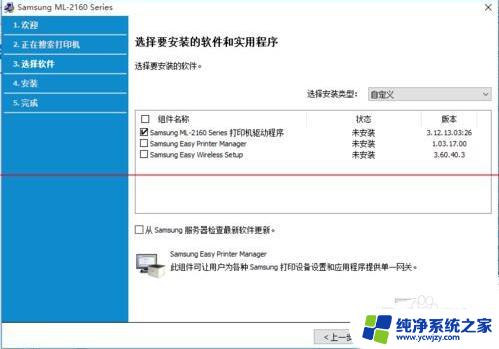
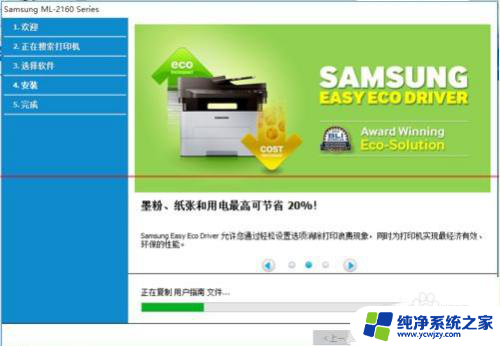
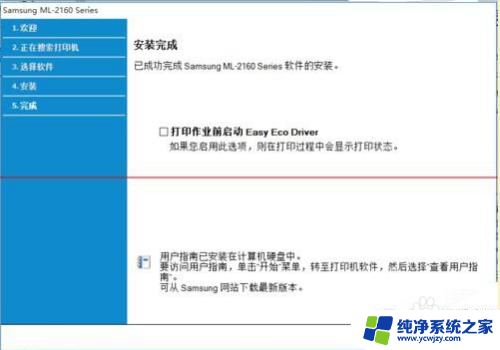
8.安装完成后,在执行一次上面的步骤。我们我们看到,这次的就成功的添加上打印机了。在完成的时候,会有一个打印测试页的按钮,我们不要去点它,直接点击“完成”即可。
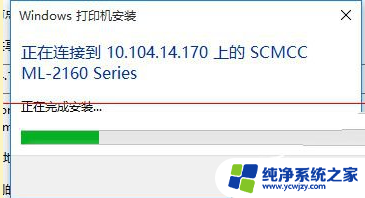
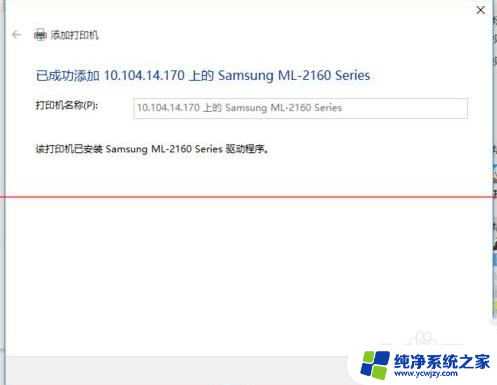
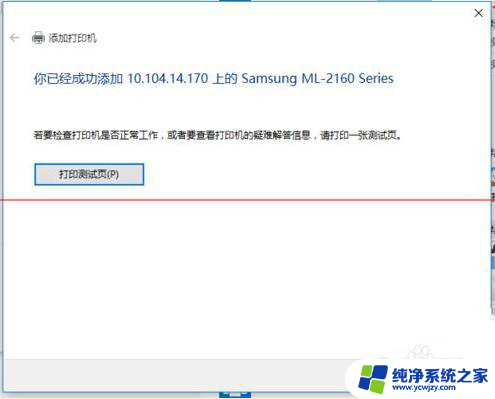
9.秉承不浪费纸张的原则,我们任意打开一个空白的记事本。并点击菜单栏的“文件”,选择“打印”,在弹出的对话框中,选中我们刚才添加的打印机。打印机默认列表中,带有“Document、PDF”字样的均为虚拟打印机。并不是真实的打印机,大家记住了。
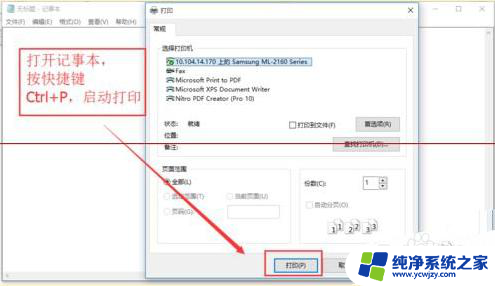
10.这个时候,看到打印机正常出纸表示正确连接打印机并可以使用。
以上是关于如何在win10系统中连接网络打印机的全部内容,如果您遇到这种情况,您可以按照以上小编的方法来解决,希望这能对大家有所帮助。