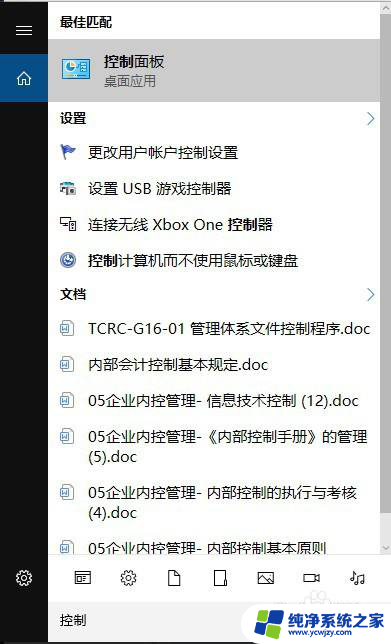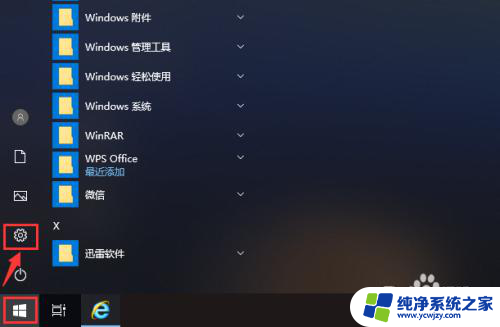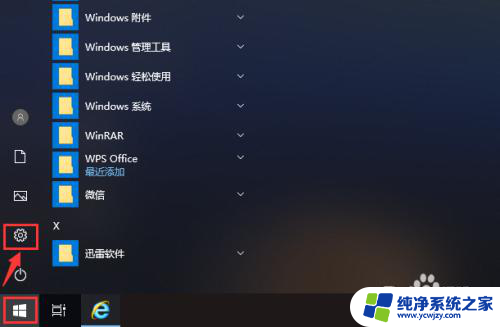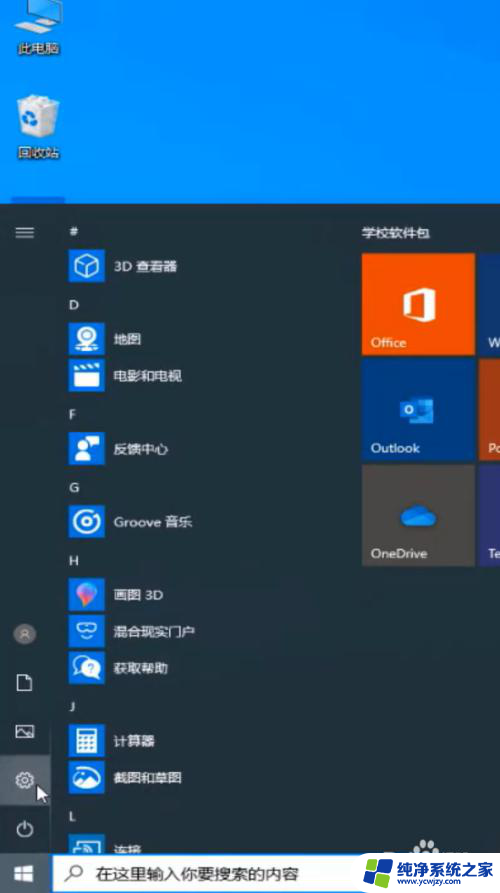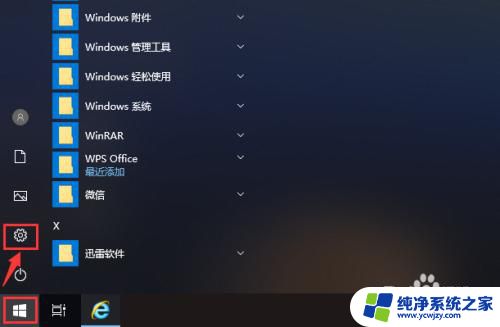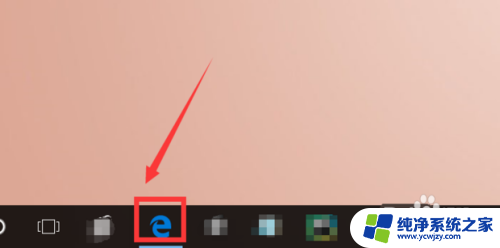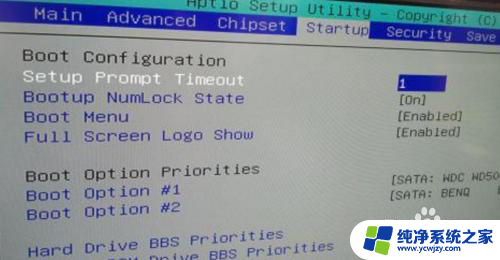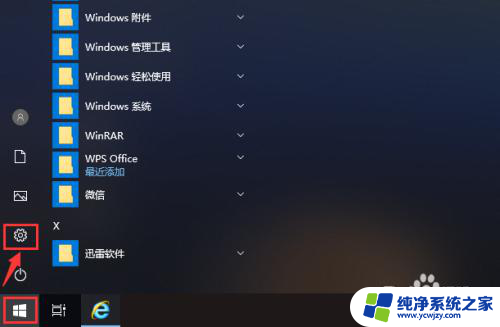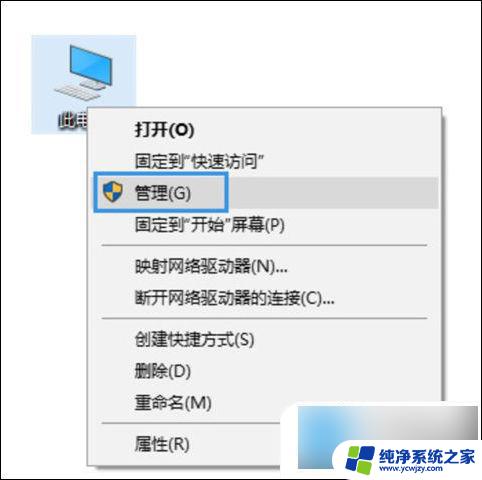win10电脑每次关机都要更新 怎么取消
Win10电脑每次关机都要更新,让人颇为烦恼,想要取消这个自动更新功能,其实并不难。只需要按照以下步骤操作,就可以永久关闭Win10自动更新。让我们一起来看看具体的方法吧!
电脑怎么关闭自动更新?
方法一、
1. 点击左下角的开始菜单进入设置,在设置中点击进入“更新和安全”。在“windows更新”页面中找到“高级选项”,然后关闭这个页面中更新选项下属的所有开关。
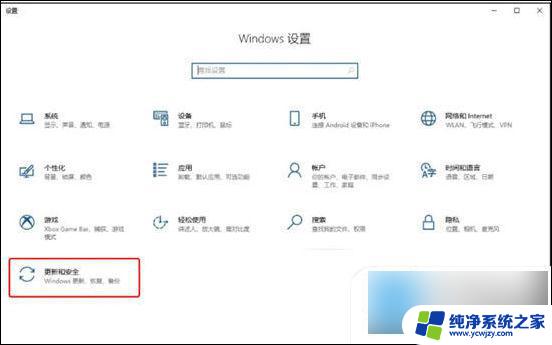
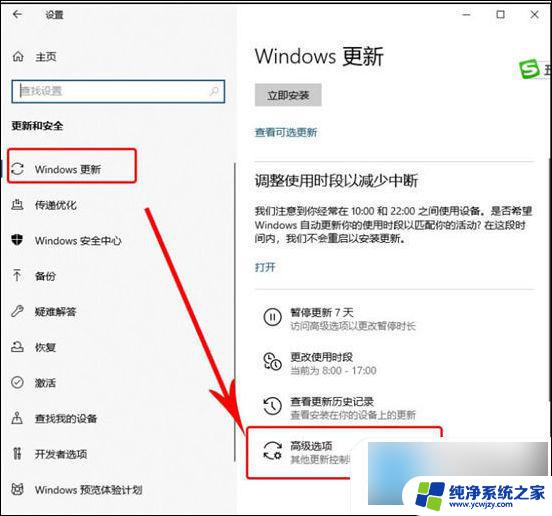
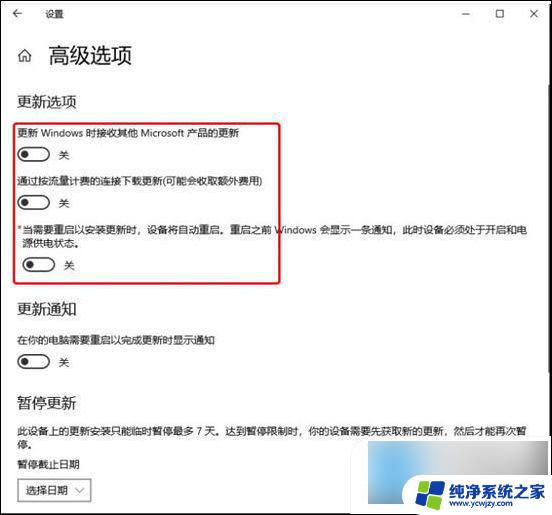
方法二、
1. 按下“WIN+X”在出现的菜单中选择“运行”或按下“WIN+R”,在弹出的运行对话框中输入“services,msc”点击确定;
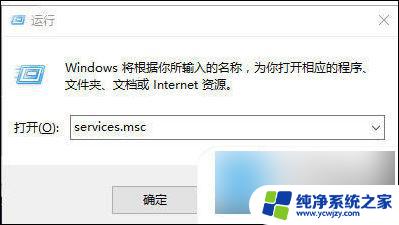
2. 打开服务找到“windows update”;
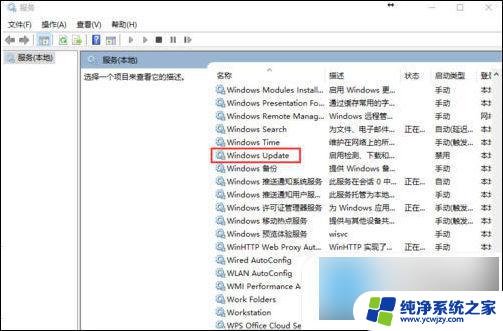
3. 双击“windows update”,弹出下图属性选项框。在常规选项卡中找到启动类型,在下拉菜单中修改为禁用,再点击应用即可完成更新服务的禁用。
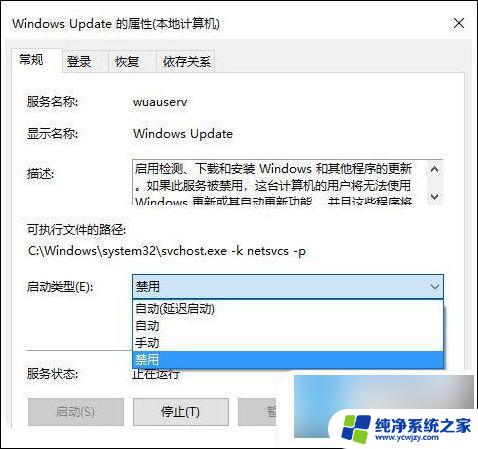
方法三、
1. 按键盘上的“Win+R”组合键,可以调出“运行”窗口;
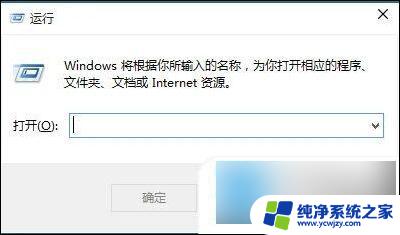
2. 输入gpedit.msc,单击“确定”,可以打开“本地组策略编辑器”;
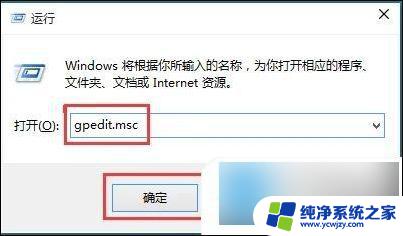
3. 在左侧依次打开“计算机配置”、“管理模板”、“Windows组件”、“Windows更新”,双击打开右侧列表中的“配置自动更新”;
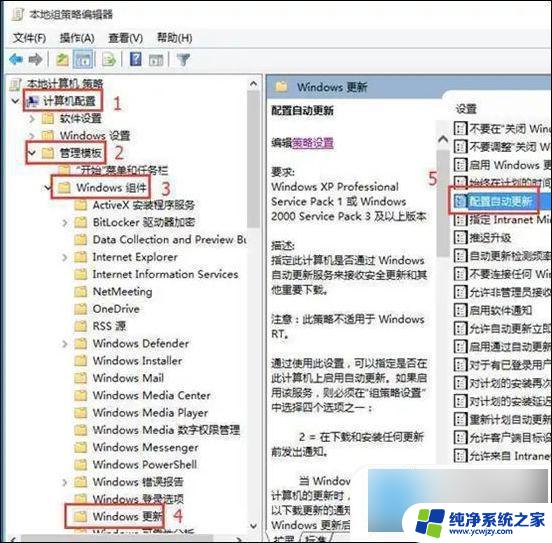
4. 选中“已禁用”,然后单击“确定”。
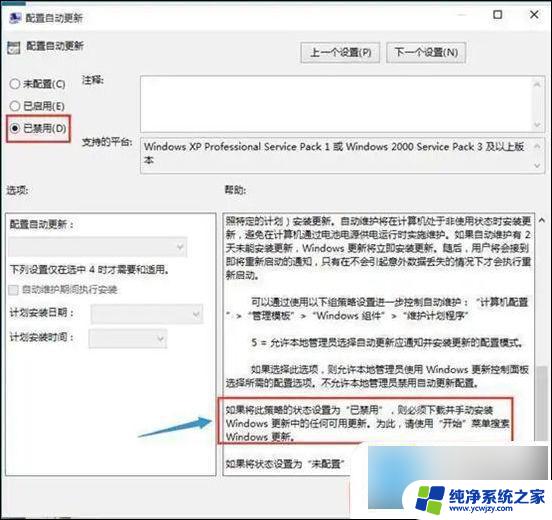
以上是关于如何取消每次关机都要更新的win10电脑的全部内容,如果您遇到相同问题,可以参考本文中介绍的步骤进行修复,希望这些步骤能对您有所帮助。