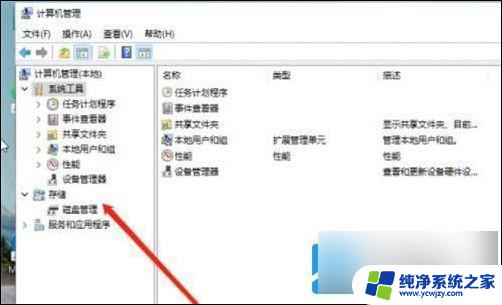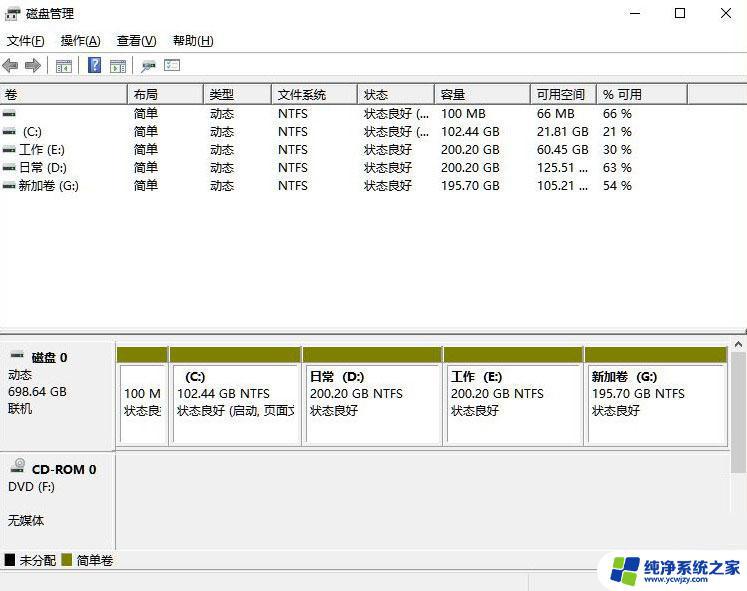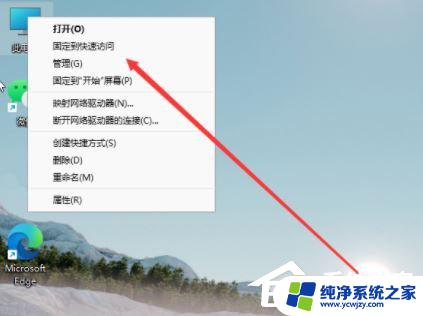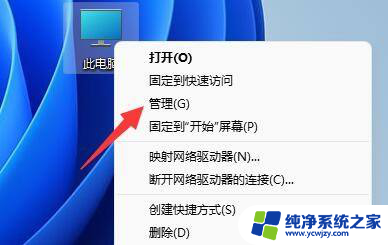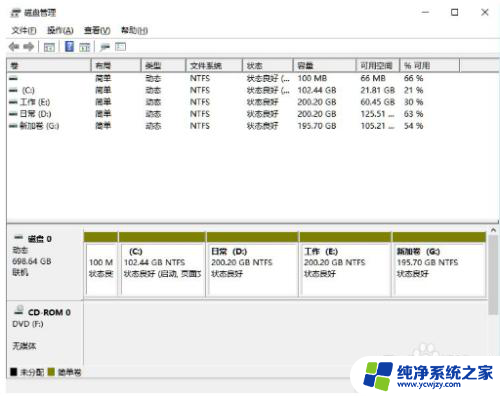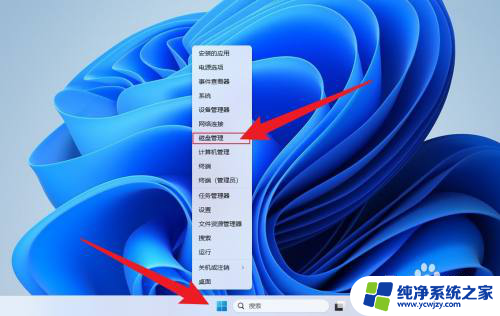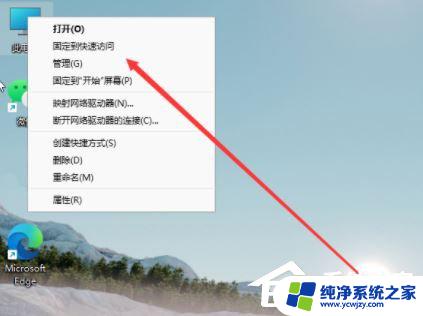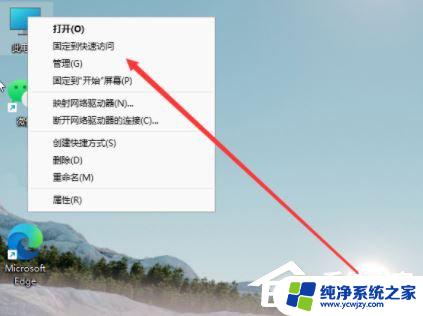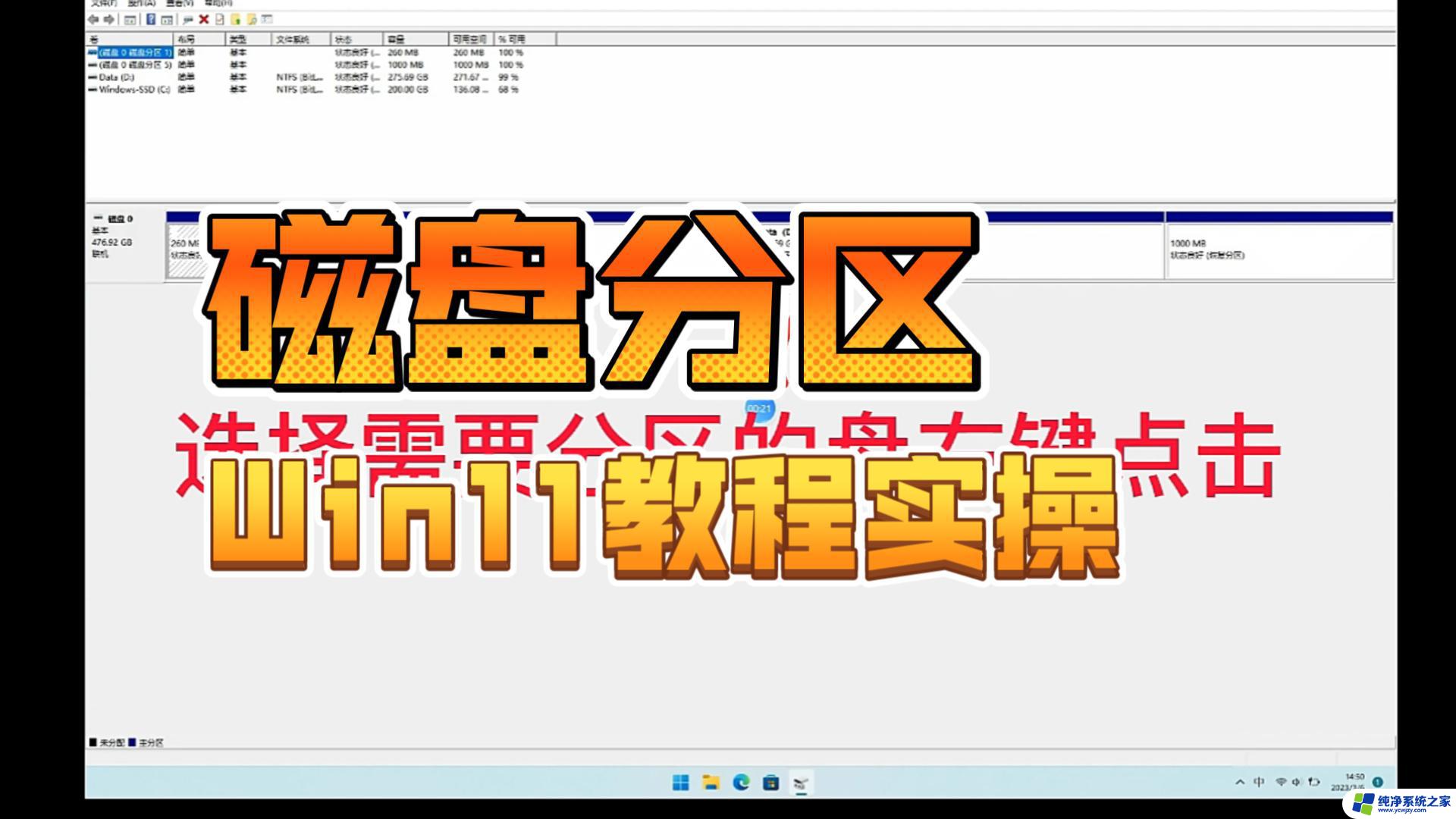win11把c盘分成两个盘 win11分盘方法及注意事项
Win11是微软最新推出的操作系统,它带来了许多令人兴奋的新功能和改进,其中一个引人注目的变化是它将C盘分成了两个盘的功能。这意味着用户可以将系统文件和个人文件存储在不同的分区中,以提高系统的性能和安全性。在进行这一操作前,我们需要了解一些分盘的方法和注意事项。本文将介绍Win11分盘的方法,并提供一些关键的注意事项,以帮助读者更好地利用这一功能。

工具/原料
系统版本:windows11系统
品牌型号:联想电脑
win11怎么分盘1、鼠标右键打开此电脑,在出现的选项中,点击【管理】。
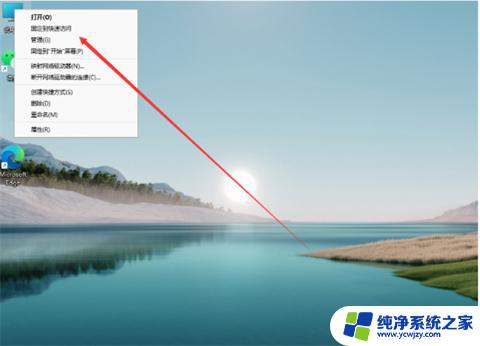
2、进入到该页面后,我们点击左侧的【磁盘管理】功能。
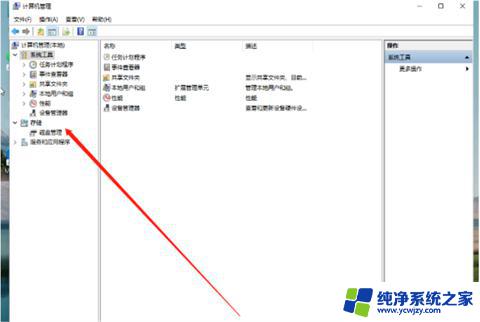
3、此时我们需要需要进行分区的硬盘,右键点击它。

4、那么在进入的选中,就会出现一个【压缩卷】选项,我们点击进入其中。
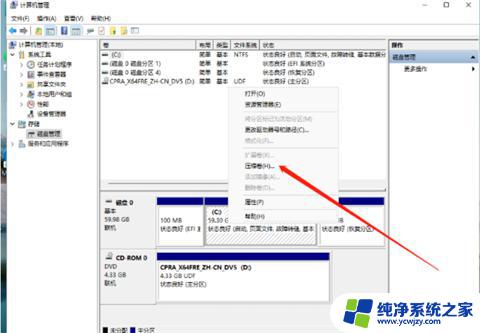
5、在打开的页面中,我们输入想要进行分区的容量。输入完成后的,点击页面下方【压缩】即可。

6、当压缩完成后,在磁盘的区域就会出现一个未进行分配的磁盘分区。鼠标右键点击,在出现的选项中,点击【新建简单卷】。
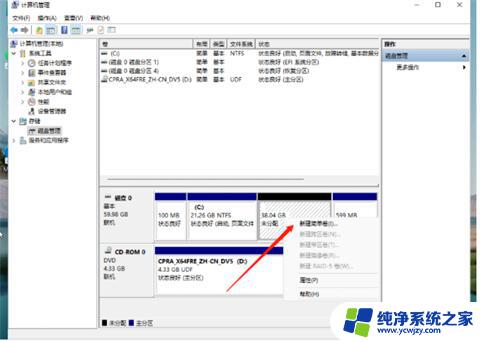
7、我们进入到新建简单卷向导当中,点击【下一步】。
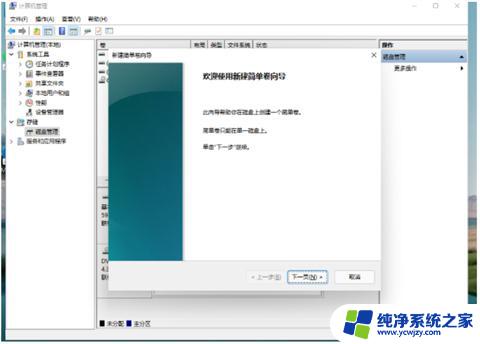
8、并把磁盘格式修改成【NTFS】。
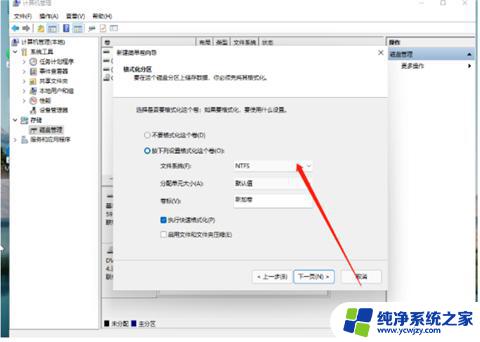
9、最后,我们进入到此电脑的主页面当中,就可以看到刚才新建的硬盘分区啦。
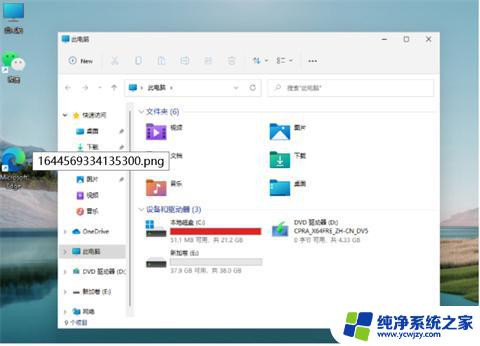
1、鼠标右键打开此电脑,在出现的选项中,点击【管理】。
2、进入到该页面后,我们点击左侧的【磁盘管理】功能。
3、此时我们需要需要进行分区的硬盘,右键点击它。
4、那么在进入的选中,就会出现一个【压缩卷】选项,我们点击进入其中。
5、在打开的页面中,我们输入想要进行分区的容量。输入完成后的,点击页面下方【压缩】即可。
6、当压缩完成后,在磁盘的区域就会出现一个未进行分配的磁盘分区。鼠标右键点击,在出现的选项中,点击【新建简单卷】。
7、我们进入到新建简单卷向导当中,点击【下一步】。
8、并把磁盘格式修改成【NTFS】。
9、最后,我们进入到此电脑的主页面当中,就可以看到刚才新建的硬盘分区啦。
以上就是将C盘分成两个分区的全部步骤,如果您有需要,可以按照小编提供的步骤进行操作,希望对大家有所帮助。