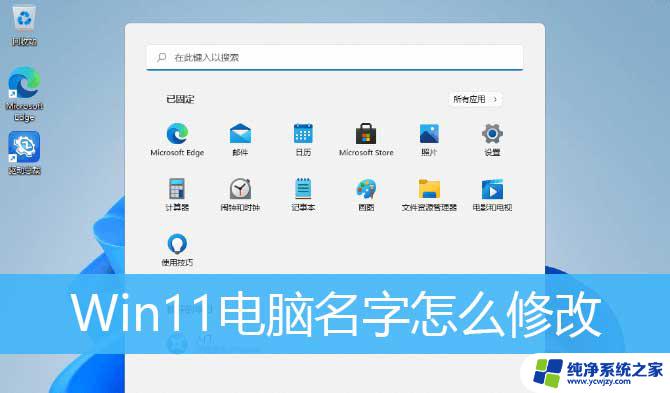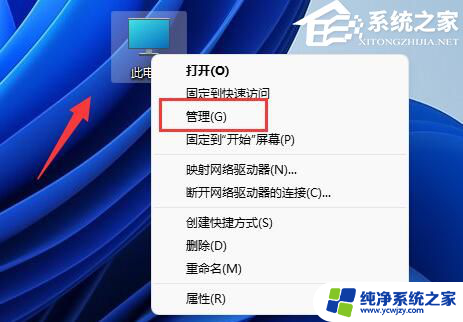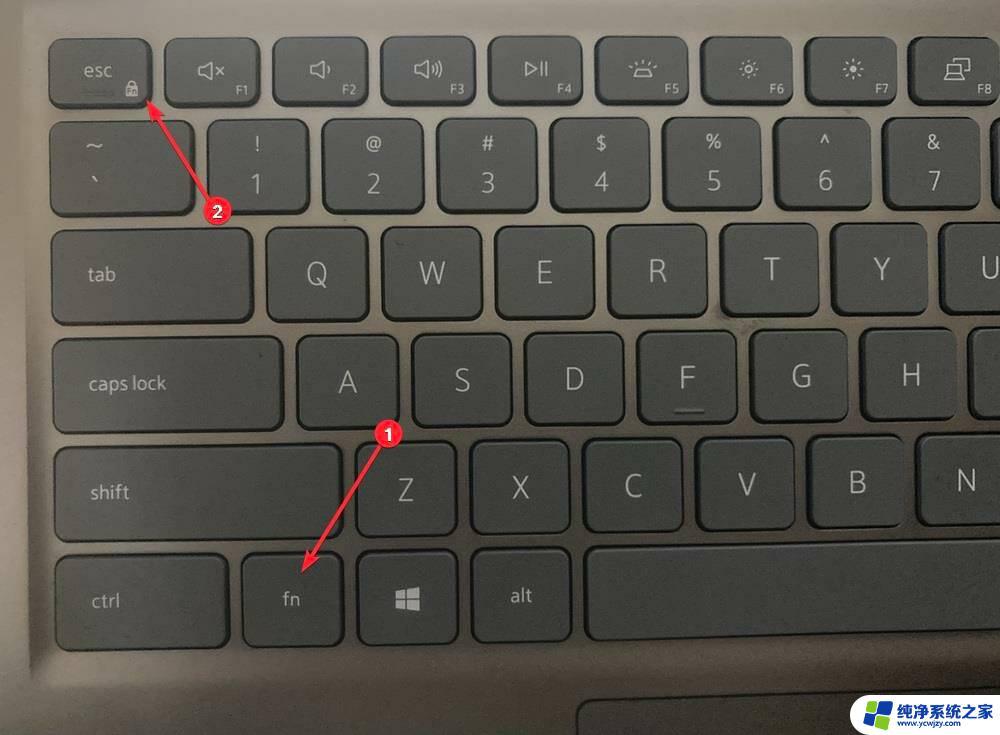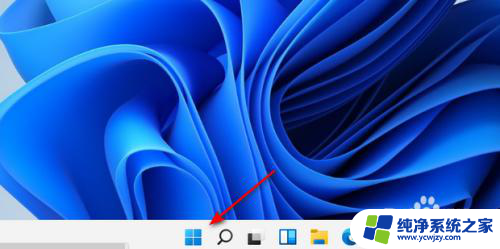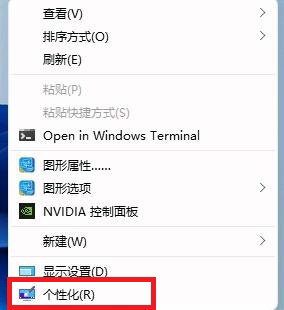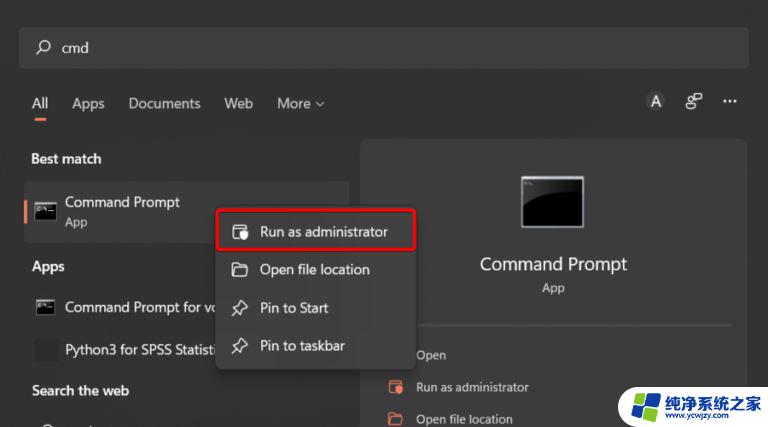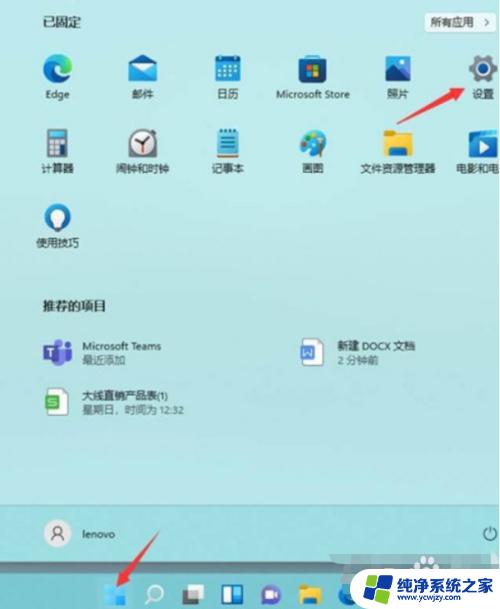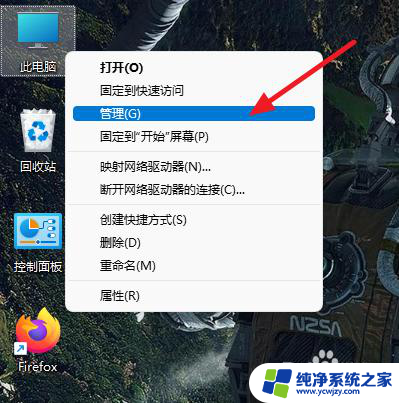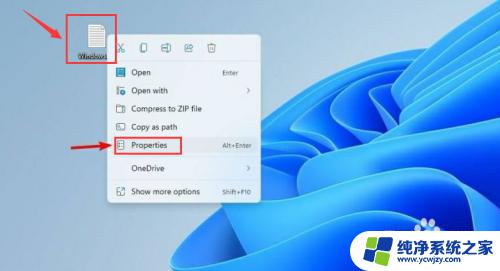Windows11怎么更换字体?实用教程
windows11怎么更换字体,Windows11是微软公司最新发布的操作系统,拥有更加美观的用户界面以及更加优秀的性能,在使用Windows11系统时,您会发现不同字体的应用能够让整个系统更加舒适自然。然而有很多用户不知道如何更换字体,所以在本文中我们将为大家详细介绍Windows11系统更换字体的方法。只需要简单几步,就可以让您的Windows11系统变得与众不同。无论您是想更换系统中的默认字体,还是让文本更加易于阅读,都能在本文中找到您需要的答案。让我们跟随下面的指导,一起来更换您心仪的字体吧!
具体方法
方法一
这种方法很简单,就是将下载好的字体文件直接复制粘贴到 C:\Windows\Fonts 路径下。但这种方法有个不好的地方,毕竟在C盘下会占用系统盘的空间。且装的字体越多,所占用的空间就越多。如果你的电脑运行本就卡顿了,是不建议这样做的!
方法二
1、打开控制面板,将【查看方式】改为【大图标】,点击【字体】。
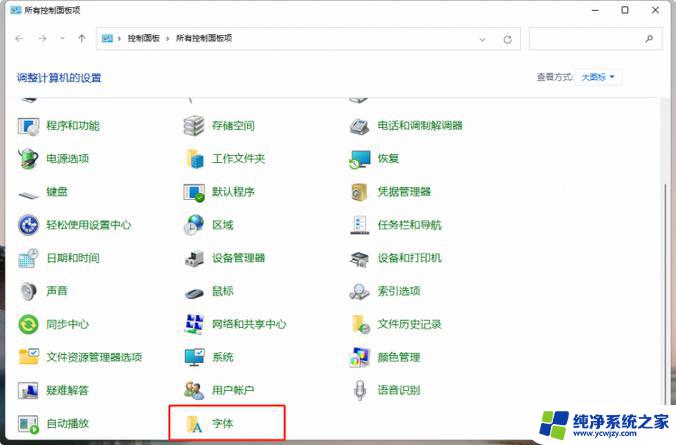
2、点击【字体设置】。
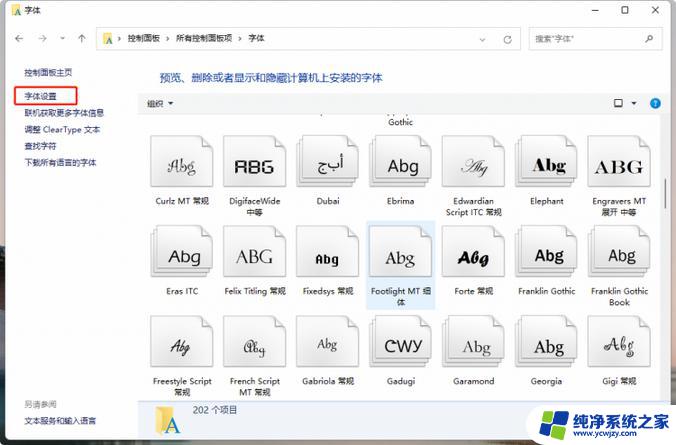
3、在安装设置下,勾选【允许使用快捷方式安装字体】。
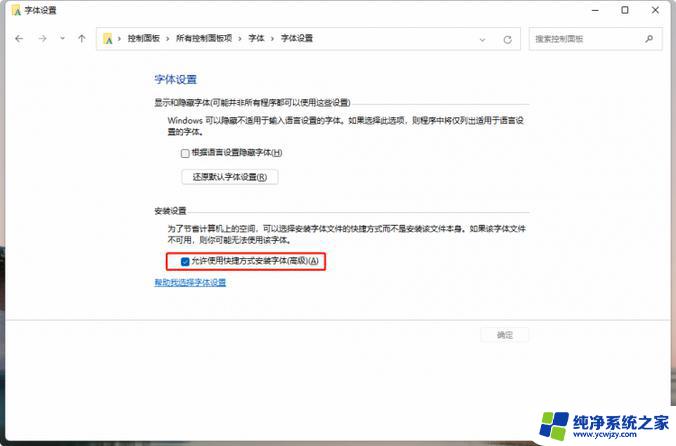
4、设置完成后,在要安装的字体文件上右键单击选择【为所有用户的快捷方式】即可安装。
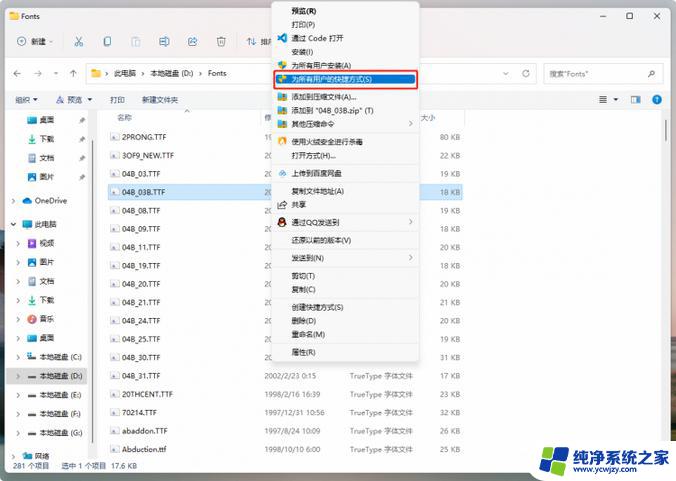
方法三
1、右键鼠标,选择【个性化】。
2、点击【字体】,接着点击【在Microsoft store中获取更多字体】。
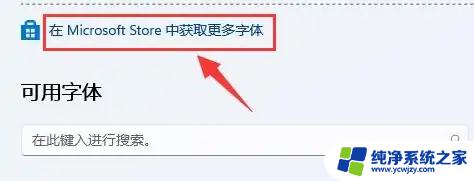
3、找到自己想要的字体后,点击【获取】即可下载安装。

PS:以上虽是针对Windows 11提出的方法,但对于其他版本的系统仍然有效。差不读的设置方法。
以上就是如何更改Windows 11的字体的全部内容,如果您遇到相同的问题,可以参考本文中介绍的步骤来解决,希望这篇文章能对您有所帮助。