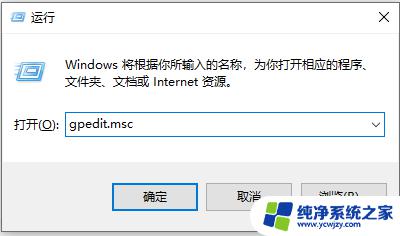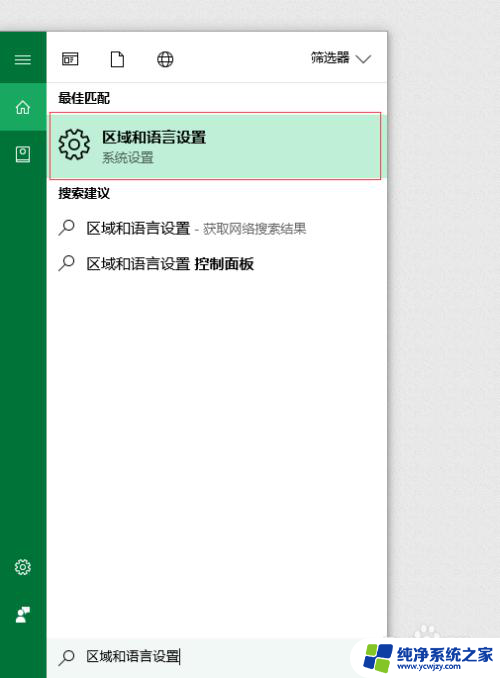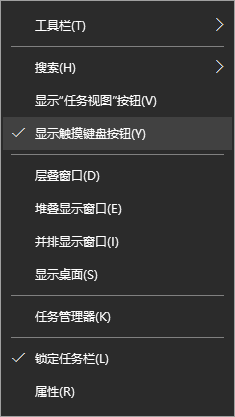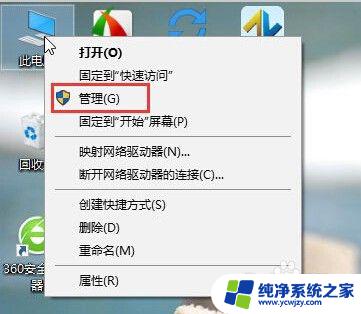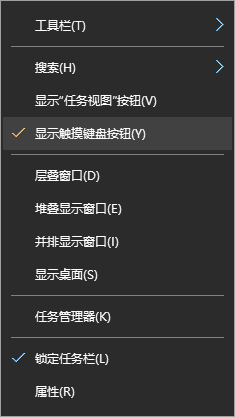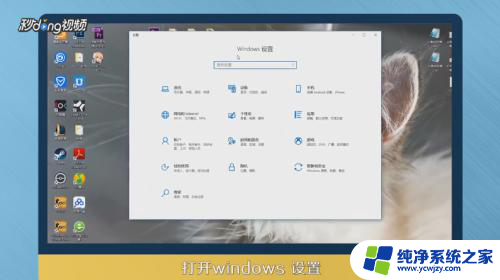win10一直自动输入 Win10键盘一直自动输入文字的原因和解决方案
win10一直自动输入,在使用Win10系统时,有些用户可能会遇到一个令人困扰的问题,那就是键盘自动输入文字的情况,当我们正常地使用键盘进行操作时,突然发现文字自动输入,不仅影响工作效率,还会导致一系列的错误操作。造成Win10键盘自动输入文字的原因是什么?又有哪些解决方案可以帮助我们解决这一问题呢?接下来我们将深入探讨这个问题,并为大家提供有效的解决方法。
具体步骤:
1.在Win10系统中按 WIN+R组合键 然后在运行框中输入 “gpedit.msc”并回车。
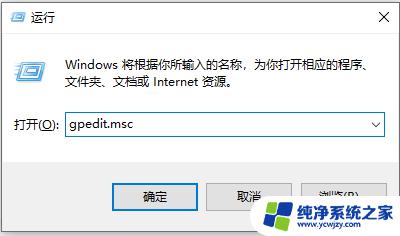
2.打开策略组编辑器后,依次展开 【计算机配置】—【管理模板】—【Windows组件】—【Windows更新】。
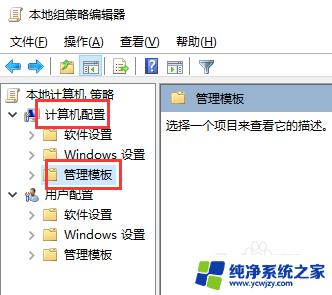
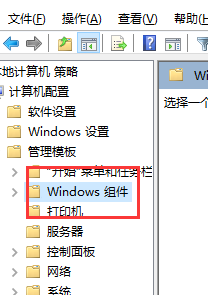
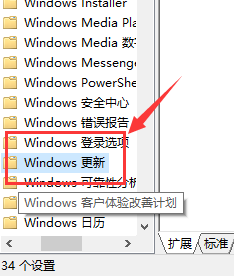
3.在【Windows更新】右侧窗口中找到“配置自动更新”并双击打开。
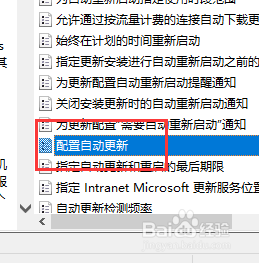
4.如图所示,然后将该策略配置为“启用”。
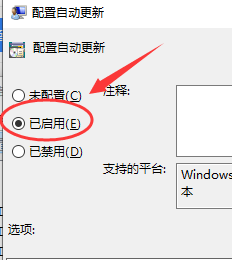
5.这时下面的选项会呈可选状态,我们可以设置、通知下载并通知安装 、自动下载并通知安装 、自动下载并计划安装 、允许本地管理员选择设置,这里小编建议想关闭自动更新或想自己自由设置的朋友选择第5项 允许本地管理员选择设置,选项后点击应用保存退出。
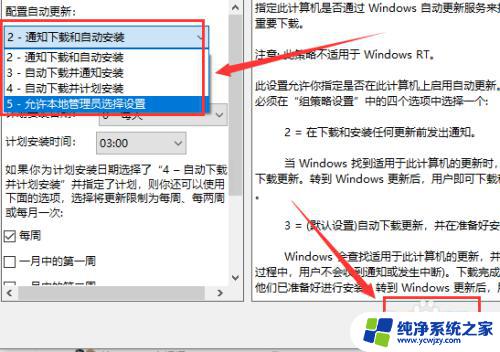
6.这时我们再从控制面板进入到Windows updata更新里,就可以更改自动更新设置。或者关闭自动更新了。

以上是 win10 一直自动输入的全部内容,如果您还有不懂的地方,可以按照小编的方法操作,希望这能帮助到大家。