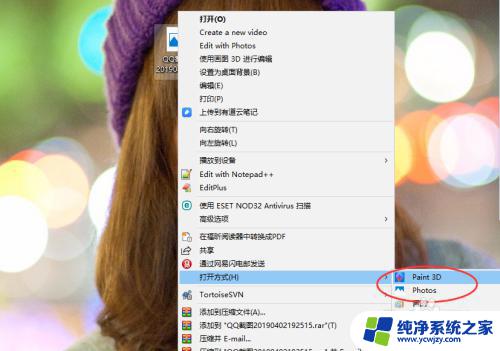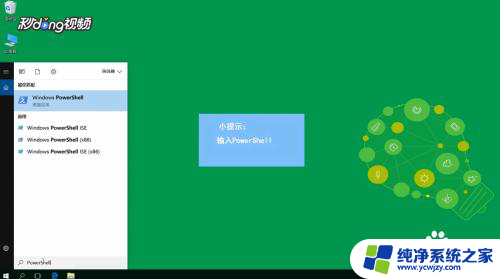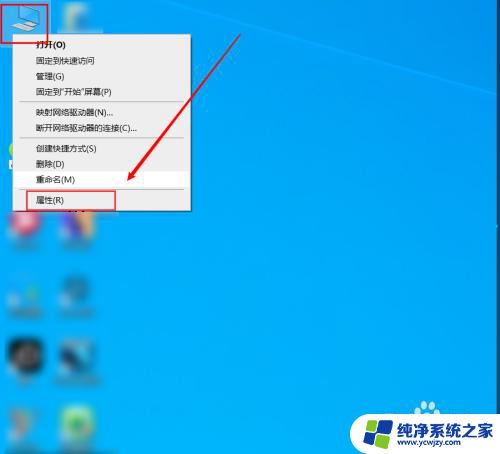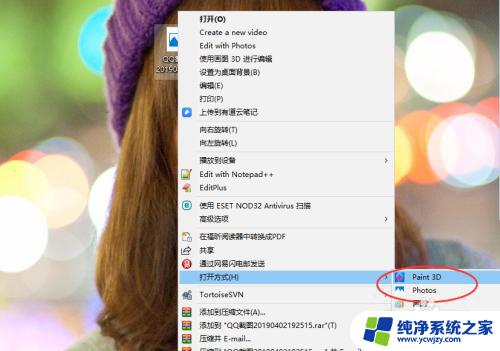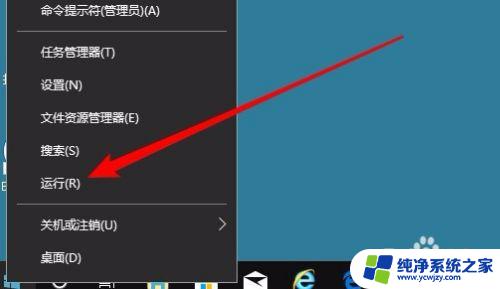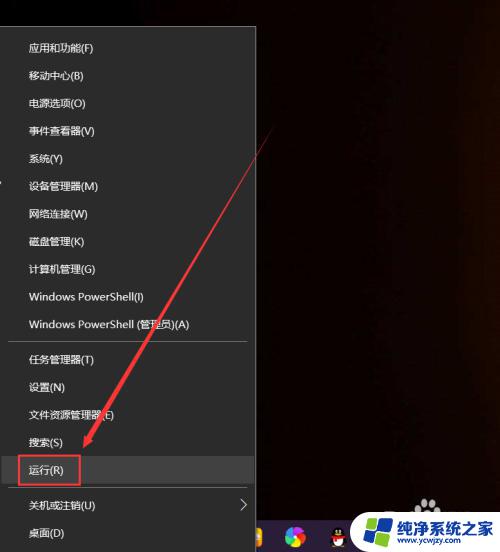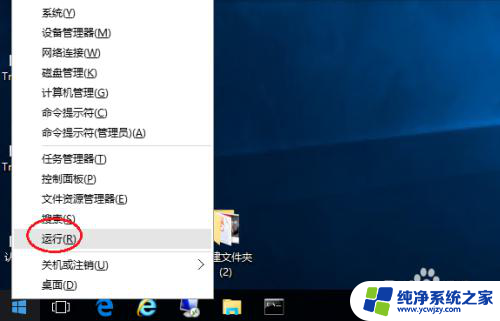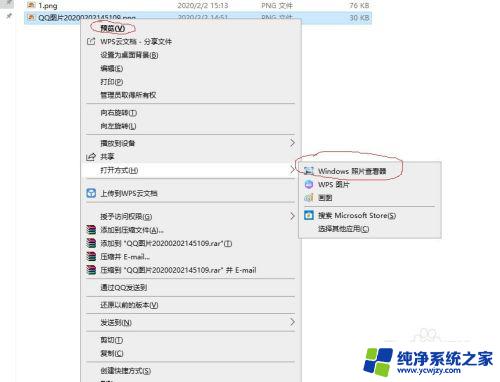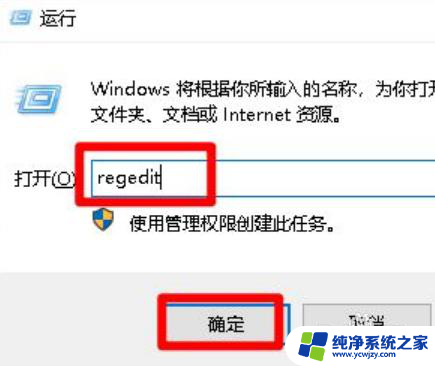win10系统没有图片查看器 win10图片查看器找回方法
随着Windows 10操作系统的推出,许多用户发现系统中不再配备原先熟悉的图片查看器,这一变化给用户的日常使用带来了一些不便,特别是在需要快速浏览或编辑图片时。幸运的是我们可以通过一些简单的方法来找回这个实用的工具。本文将介绍如何在Win10系统中重新获得图片查看器,以便用户能够更便捷地管理和浏览自己的图片文件。
Win10图片查看器没了怎么办1、我们鼠标右键点击桌面空白处,然后点击新建——文本文档;
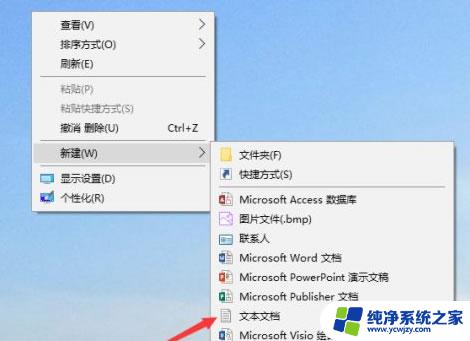
2、打开刚才新建的文本文档,将如下代码复制粘贴进去:
Windows Registry Editor Version 5.00; Change Extension's File Type [HKEY_CURRENT_USER\Software\Classes\.jpg] @="PhotoViewer.FileAssoc.Tiff"; Change Extension's File Type [HKEY_CURRENT_USER\Software\Classes\.jpeg] @="PhotoViewer.FileAssoc.Tiff"; Change Extension's File Type [HKEY_CURRENT_USER\Software\Classes\.gif] @="PhotoViewer.FileAssoc.Tiff"; Change Extension's File Type [HKEY_CURRENT_USER\Software\Classes\.png] @="PhotoViewer.FileAssoc.Tiff"; Change Extension's File Type [HKEY_CURRENT_USER\Software\Classes\.bmp] @="PhotoViewer.FileAssoc.Tiff"; Change Extension's File Type [HKEY_CURRENT_USER\Software\Classes\.tiff] @="PhotoViewer.FileAssoc.Tiff"; Change Extension's File Type [HKEY_CURRENT_USER\Software\Classes\.ico] @="PhotoViewer.FileAssoc.Tiff"
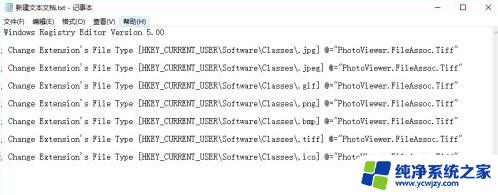
3、我们将代码粘贴进去文本文档后,点击页面左上方的文件——保存即可;
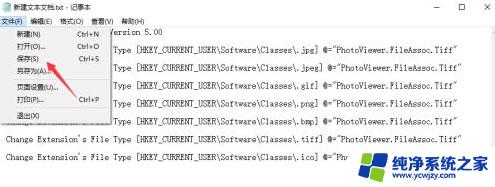
4、然后我们关闭刚才的文本文档,将该文本文档的文件名更改为“Windows照片查看器.REG”,注意后缀名得由txt更改为REG;

5、这个时候会弹出更改后缀名可能会导致文件不可用提醒,我们不用管,点击是即可。
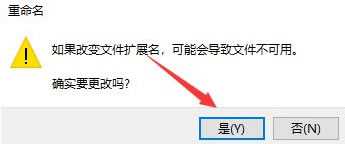
6、更改后缀名后,可以看到该文件变为注册文件了,我们鼠标双击打开它;
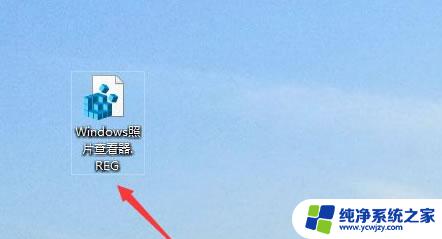
7、我们点击确定将改文件添加到注册表中;
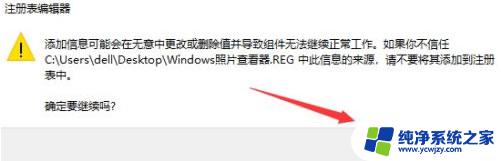
8、我们右键点击选择一个图片文件,就可以看到打开方式中有Windows图片查看器。我们点击用Windows图片查看器打开即可。
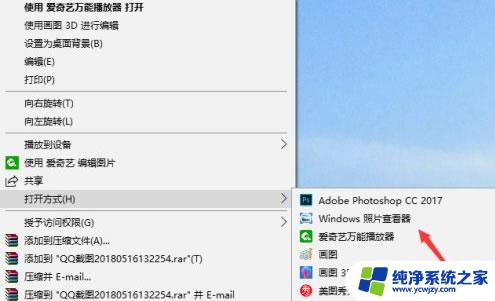
以上就是win10系统没有图片查看器的全部内容,有需要的用户可以根据以上步骤进行操作,希望对大家有所帮助。