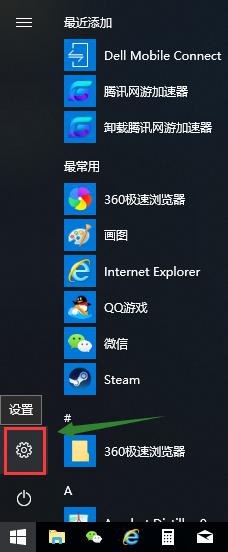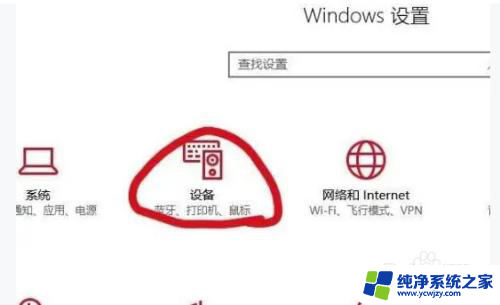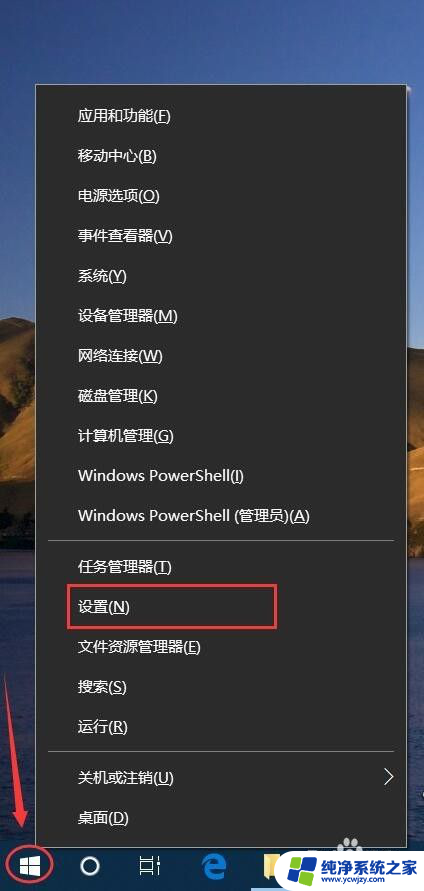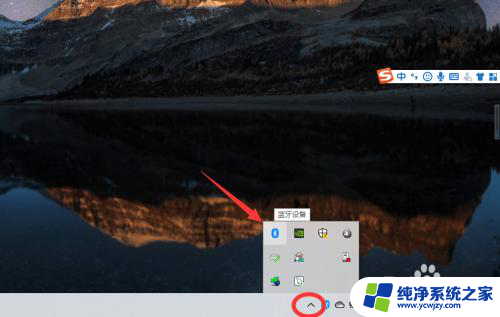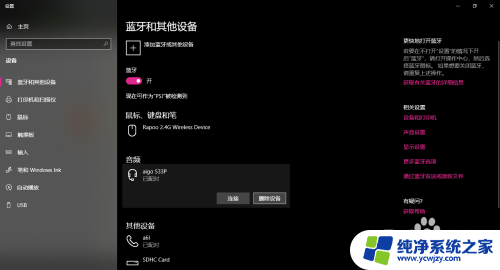win10笔记本怎么开蓝牙 win10笔记本蓝牙如何开启
在现代科技发展的浪潮下,笔记本电脑作为我们生活和工作中必不可少的工具之一,已经成为我们日常生活中的重要角色,而win10笔记本作为目前较为流行的操作系统之一,其强大的性能和丰富的功能备受广大用户的喜爱。其中蓝牙功能的开启更是为用户带来了便利和便捷。对于刚接触win10笔记本的用户来说,如何开启蓝牙功能成为了一道需要解决的问题。在本文中我们将为大家详细介绍win10笔记本蓝牙的开启方法,帮助大家更好地使用这一功能。
操作方法:
1.打开电脑,点击电脑最左下角的系统键。
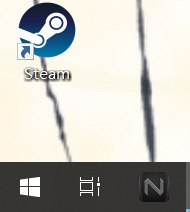
2.在弹出的系统菜单栏中,找到“设置”按钮。点击进入“设置”的系统栏。
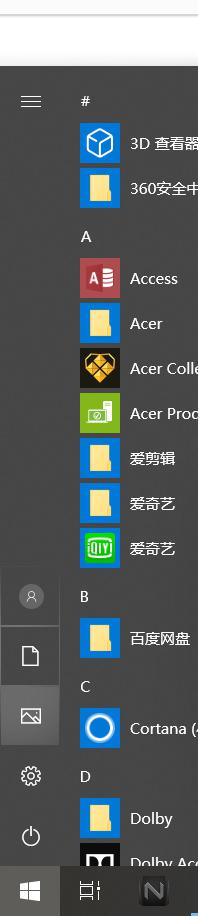
3.在设置的菜单栏中,找到“设备”栏,点击“设备”。在“设备”的子栏目中,我们可以看到很多关于“设备”的设置内容。我们找到“蓝牙和其他设备”的设置按钮,点击进入。
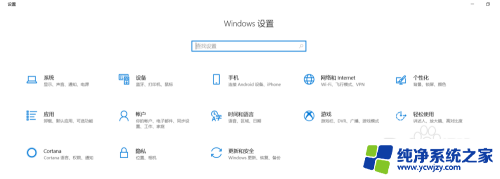
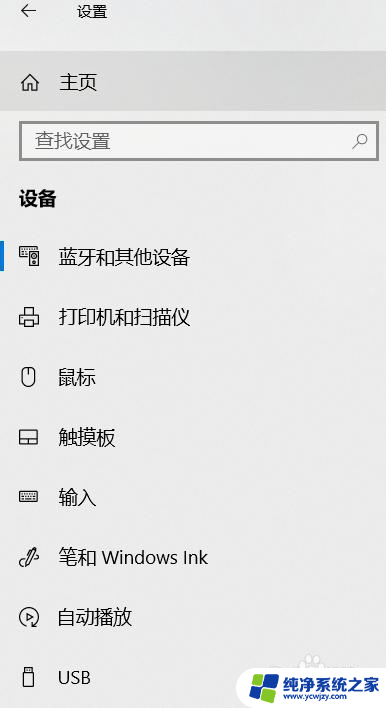
4.系统会显示“蓝牙和其他设备”的具体内容,点击蓝牙的“开关”。可开启或者关闭蓝牙,点击“添加蓝牙或其他设备”,可搜索蓝牙或其他设备,已经连接成功过的蓝牙设备,在电脑上都有显示,我们可以连接或者删除这个设备。
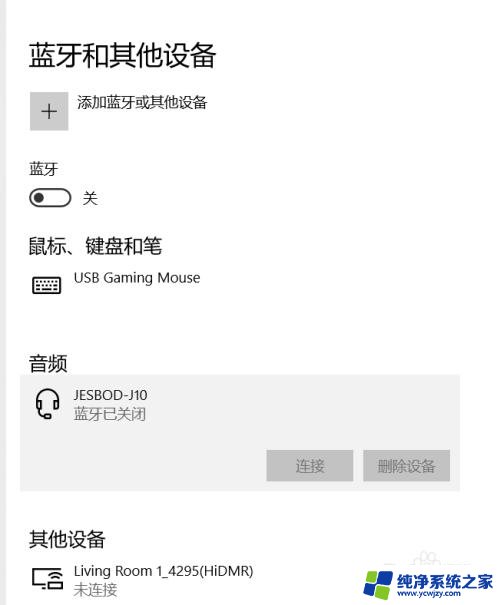
以上就是Win10笔记本如何开启蓝牙的全部内容,如果你遇到了这种情况,只需按照小编的步骤进行操作即可快速简单地解决问题。