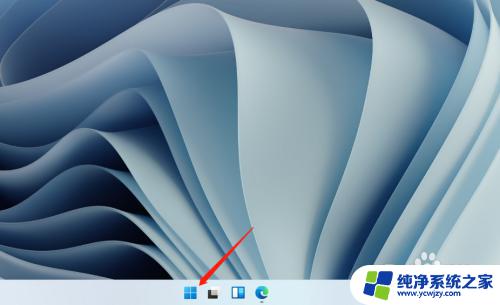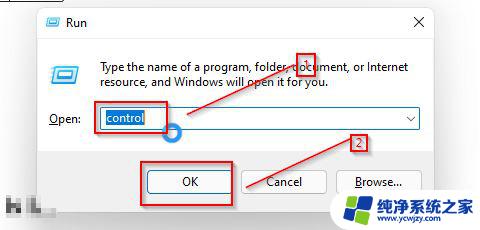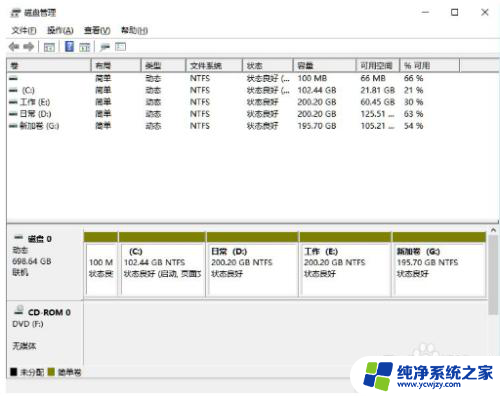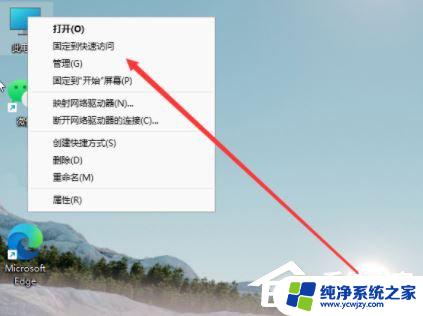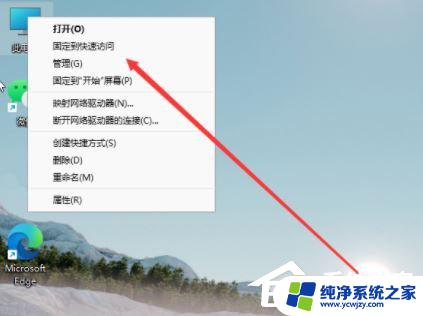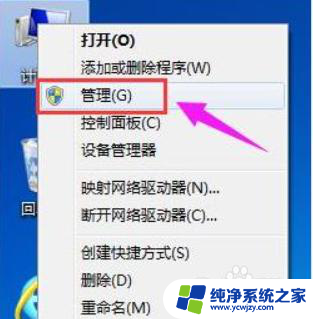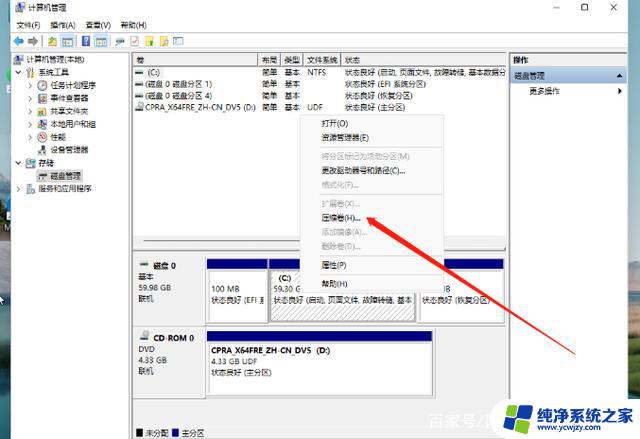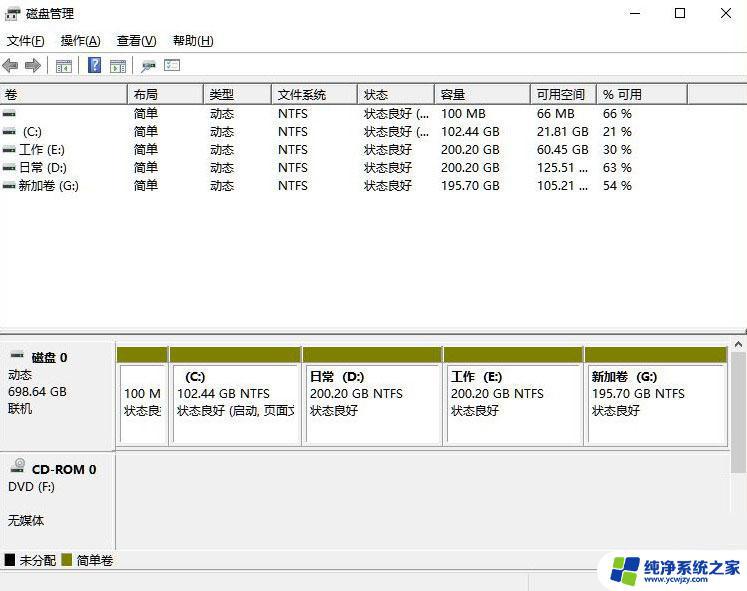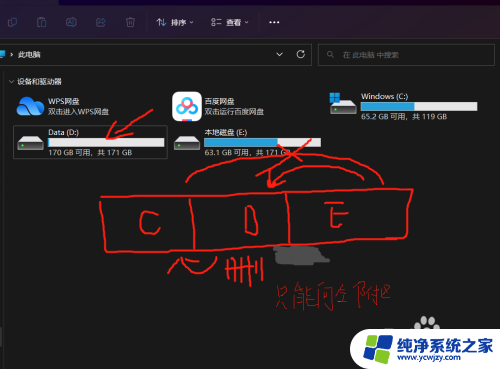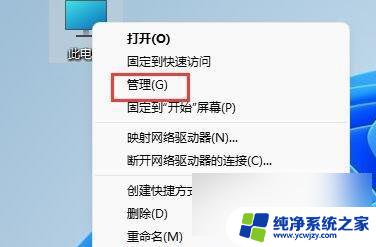win11如何修改分区盘符
在使用Windows 11操作系统的过程中,用户有时需要对硬盘分区的盘符进行调整,以便更好地管理文件和应用程序,修改硬盘盘符不仅可以帮助用户更清晰地识别各个分区,还能提升系统的使用效率。无论是为了整理文件结构,还是为了方便特定软件的安装与运行,掌握如何在Windows 11中修改硬盘盘符都是一项实用的技能。本文将详细介绍在电脑上修改硬盘盘符的具体步骤,让您轻松实现个性化的硬盘管理。
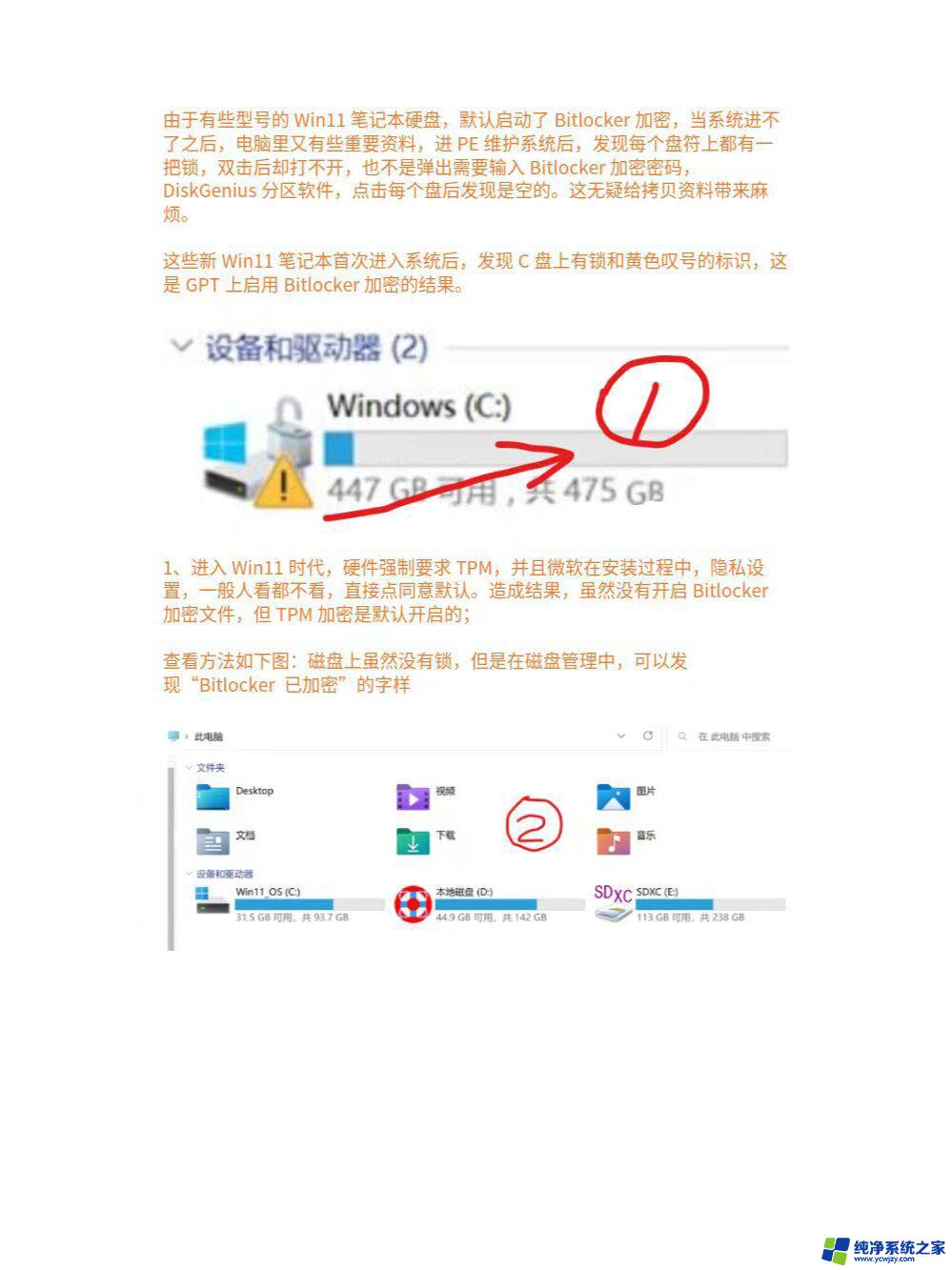
**一、打开磁盘管理工具**
首先,你需要打开“磁盘管理”工具。这可以通过在搜索栏中输入“磁盘管理”并选择相应的结果来实现,或者通过按Win+X键。然后选择“磁盘管理”来快速访问。
**二、识别目标硬盘**
在磁盘管理界面中,你会看到所有已连接的硬盘及其当前的盘符分配情况。仔细识别你想要修改盘符的硬盘,注意区分硬盘分区(如C盘、D盘等)和整个硬盘的区别。
**三、修改盘符**
1. **右键点击目标分区**:找到你想要修改盘符的分区,右键点击它。
2. **选择“更改驱动器号和路径”**:在弹出的菜单中,选择“更改驱动器号和路径”选项。
3. **点击“更改”**:在新窗口中,你会看到当前的驱动器号。点击“更改”按钮以进行修改。
4. **分配新盘符**:从下拉菜单中选择一个新的盘符,确保该盘符未被其他分区使用。
5. **确认更改**:点击“确定”按钮以应用更改。系统可能会提示你重启计算机以完成更改,但这并非总是必要的。
**四、检查更改**
完成上述步骤后,返回文件资源管理器或“我的电脑”界面。检查目标硬盘的盘符是否已成功更改。
需要注意的是,修改系统盘(通常是C盘)的盘符可能会导致系统不稳定或无法启动。因此强烈建议避免这样做。此外,在修改盘符之前,最好先备份重要数据以防万一。
以上就是win11如何修改分区盘符的全部内容,碰到同样情况的朋友们赶紧参照小编的方法来处理吧,希望能够对大家有所帮助。