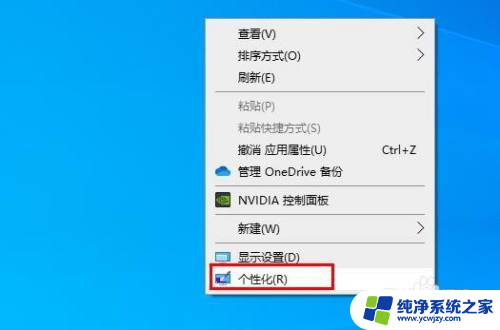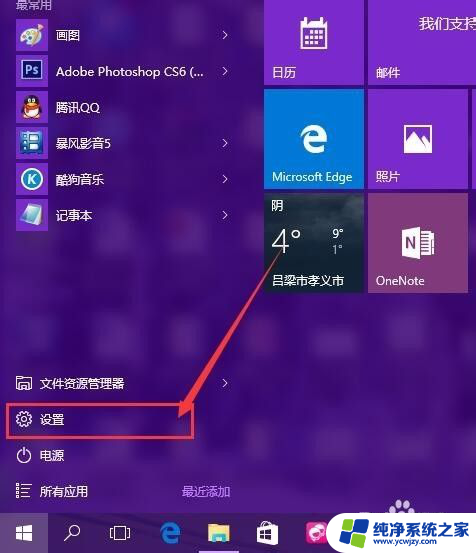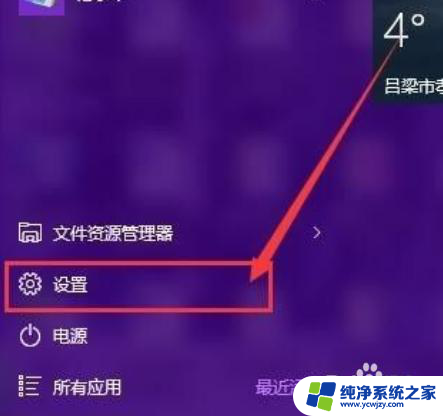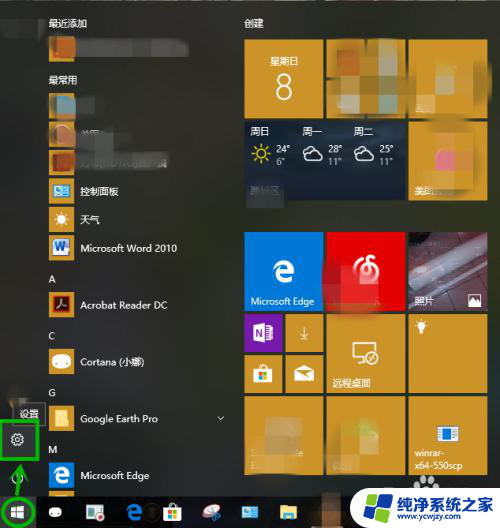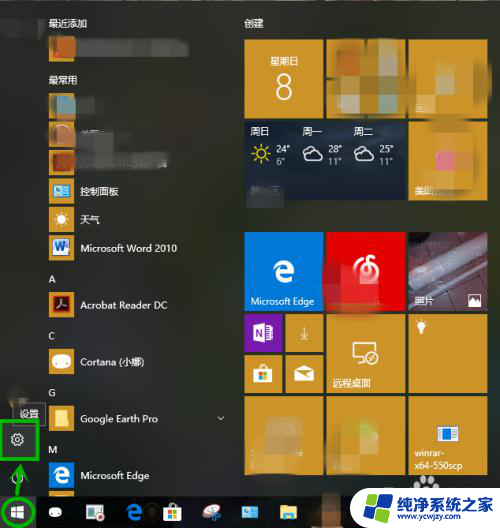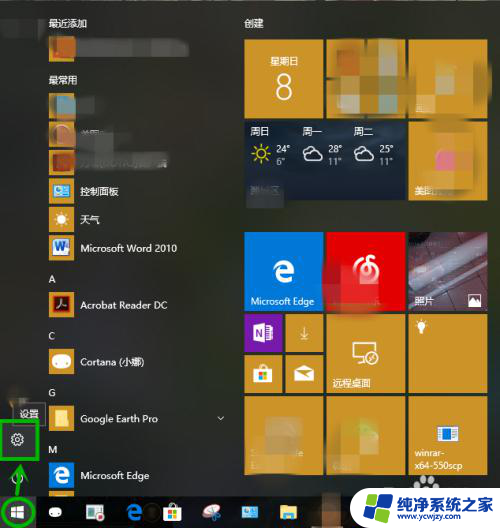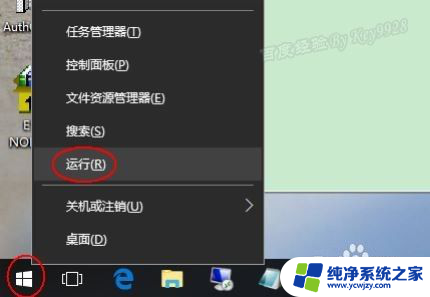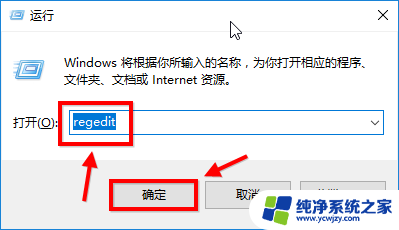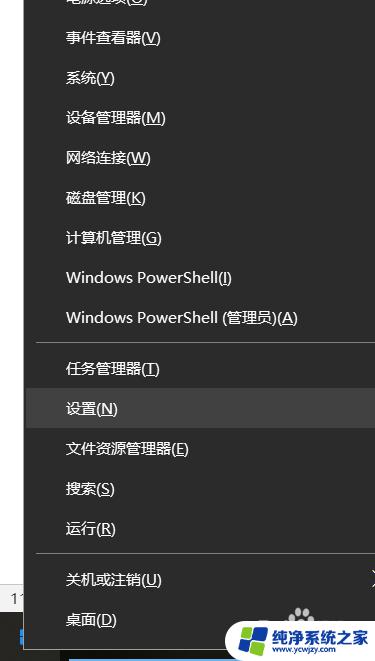win10边框颜色设置 Windows 10如何更改窗口边框颜色
更新时间:2023-10-30 15:08:14作者:yang
win10边框颜色设置,在Windows 10操作系统中,个性化设置为用户提供了许多自定义选项,其中之一就是窗口边框颜色,窗口边框颜色可以为我们的电脑界面增添一份个性与美感,让我们的使用体验更加独特。很多用户对于如何更改窗口边框颜色感到困惑。本文将为大家介绍如何在Win10上进行边框颜色设置,让我们的电脑界面焕然一新。无论你喜欢明亮的色彩还是低调的色调,都可以通过简单的步骤来实现自己心仪的窗口边框颜色。让我们一起来探索这个有趣而又实用的功能吧!
方法如下:
1.在桌面上右键单击,然后单击“ 个性化”选项以打开“设置”里的“个性化”。
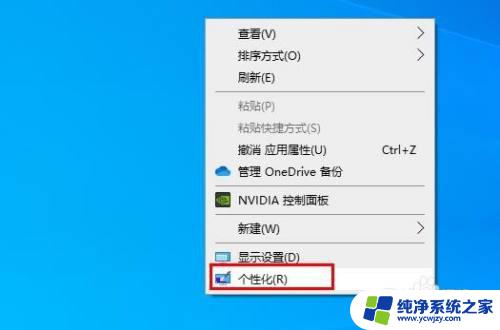
2.在左侧窗格中,单击颜色。右侧确保“标题栏和窗口边框”被勾选。
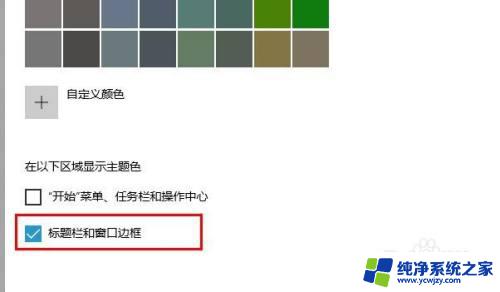
3.接下来,在“选择重点颜色”部分下。单击一种颜色,将其设置为窗口边框颜色。要选择不在列表中的其他颜色,请单击“ 自定义颜色”选项。然后创建一个!
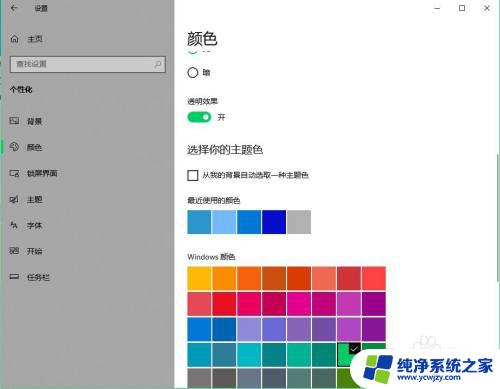
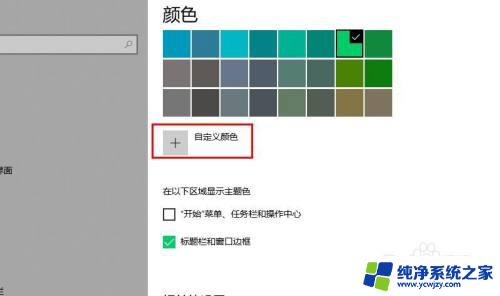
以上就是win10边框颜色设置的全部内容,如果你遇到这种情况,你可以根据本文的操作解决问题,操作简单快速,一步到位。