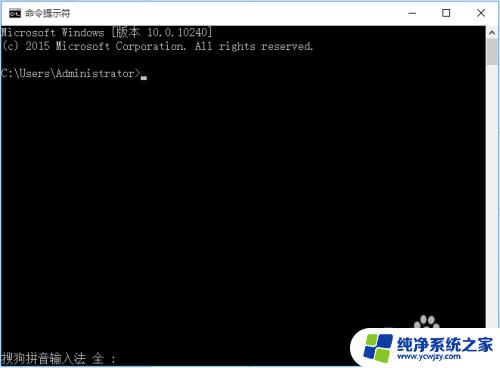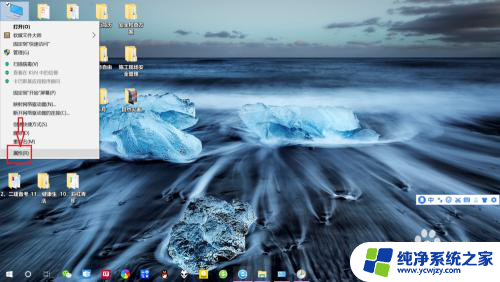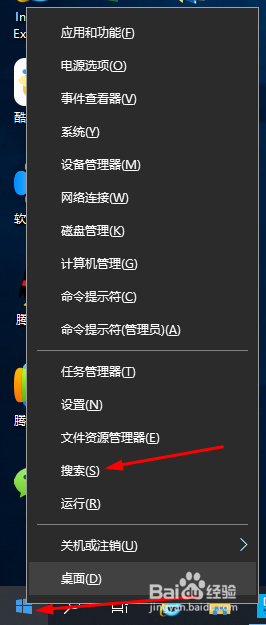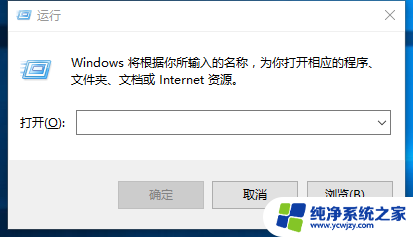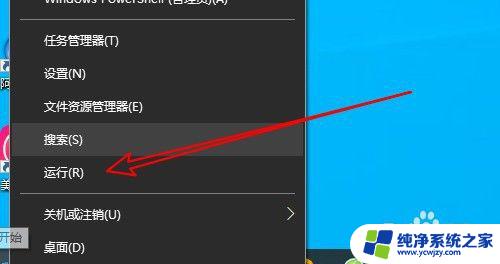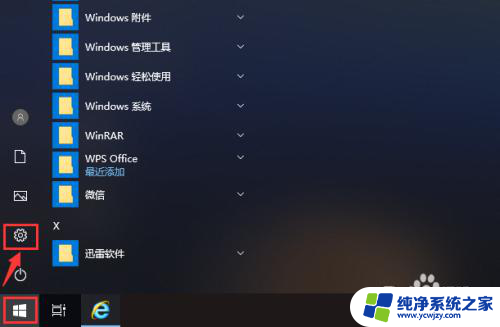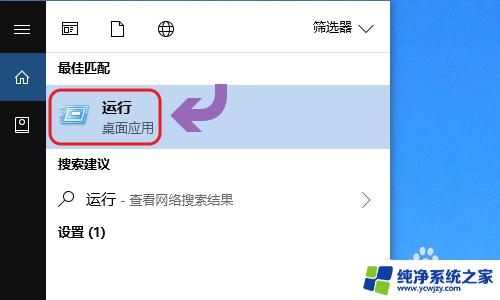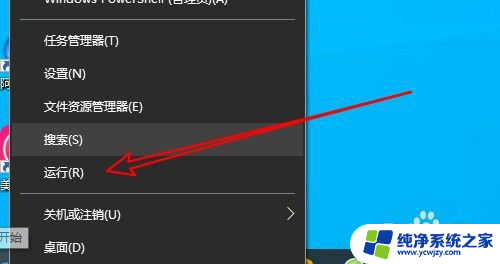设置的定时关机怎么取消 win10怎么取消定时关机
更新时间:2024-01-28 16:59:39作者:jiang
在使用Windows 10时,我们常常会遇到需要设置定时关机的情况,无论是为了节省电力还是为了避免让电脑长时间运行而造成损坏,定时关机功能都是非常实用的。有时候我们可能会忘记取消定时关机,导致电脑意外关闭。如何取消Win10的定时关机呢?在本文中我们将详细介绍取消定时关机的方法,让您轻松掌握。
步骤如下:
1.右击开始——命令提示符——打开(另一种方法:打开我的电脑,地址栏输入——cmd。再按回车)
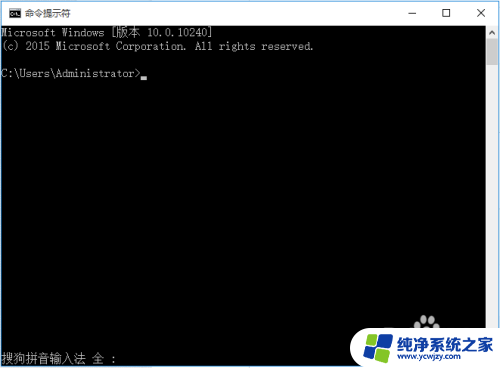
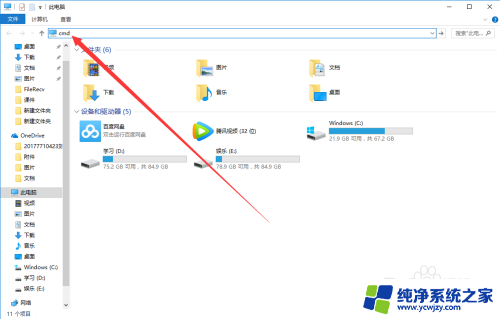
2.然后输入shutdown -s -t,它会出现这个。有详细的解释
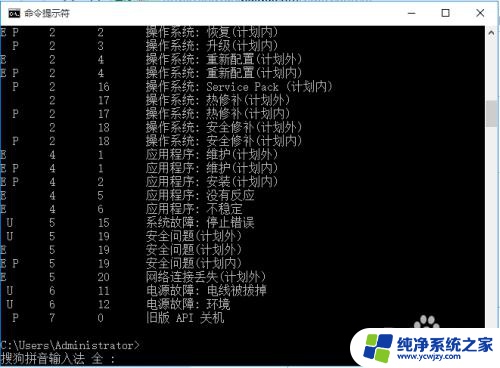
3.这个是按秒计算的,所以呢。你如果想要在10中后关机,10×60=600,输入
shutdown -s -t 600,然后它会出现这个提示
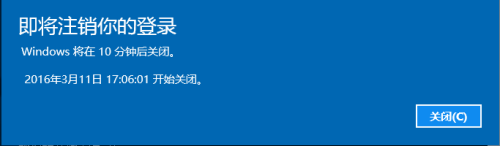
4.这样在十分钟之后电脑就会自动关机,不管你在进行什么操作

以上是有关如何取消定时关机设置的全部内容,如果遇到这种情况,您可以按照以上操作进行解决,非常简单快速,一步到位。