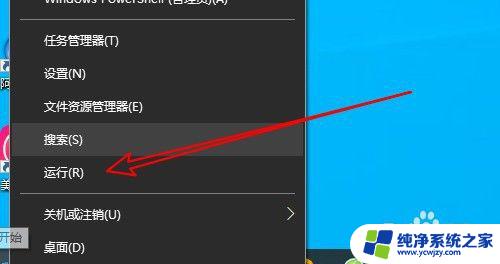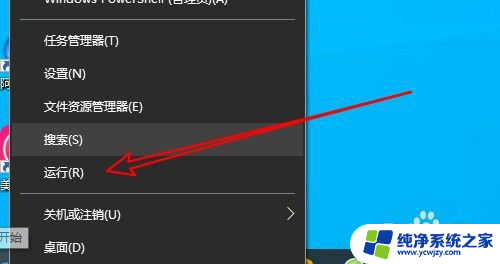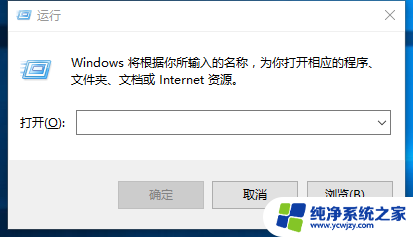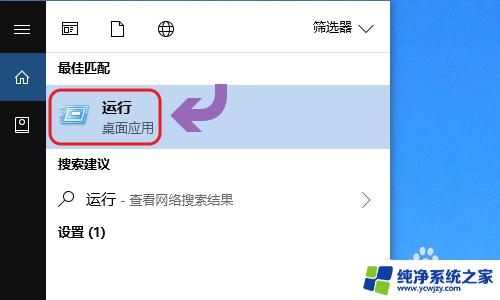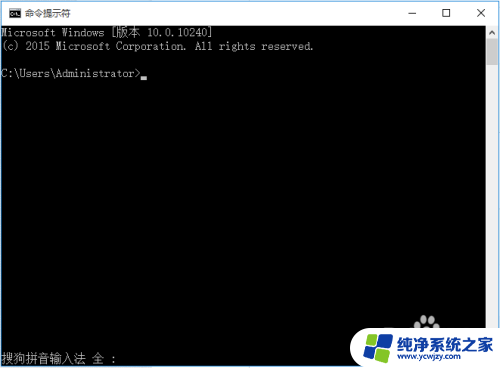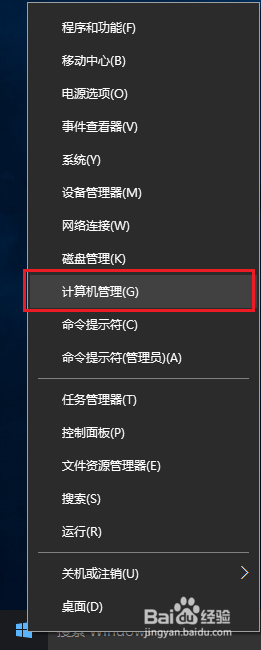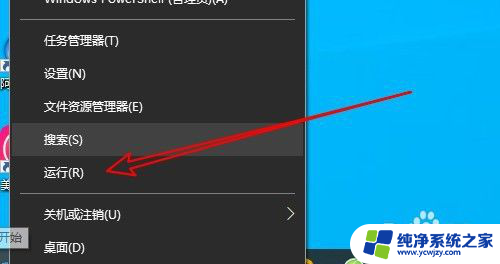windows10定时开关机 win10定时关机设置方法
在日常使用电脑的过程中,我们经常会遇到需要定时开关机的情况,无论是为了省电、保护电脑或者安排任务,定时开关机都是一项非常实用的功能。而对于Windows 10操作系统的用户来说,想要设置定时关机也并不复杂。通过简单的操作,我们就能轻松地实现定时关机的设定。接下来我们将详细介绍Windows 10的定时关机设置方法,让大家能够充分利用这一功能,提高电脑使用的便利性和效率。
方法如下:
1.在Windows10系统桌面,右键点击屏幕左下角的开始按钮,在弹出菜单中选择”运行“的菜单项。
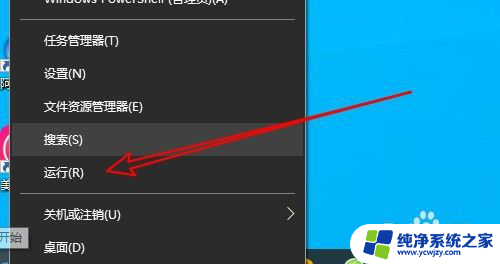
2.接着在打开的Windows10的运行窗口中输入命令cmd后点击确定按钮。
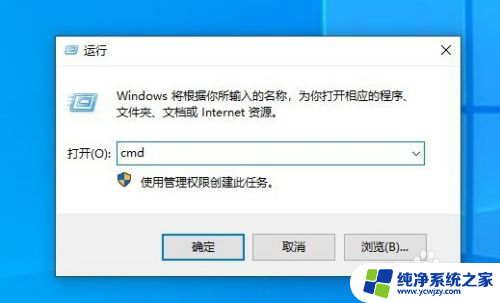
3.然后在打开的CMD命令提示符窗口中输入以下命令:shutdown -s -t 7200,按下回车运行该命令。
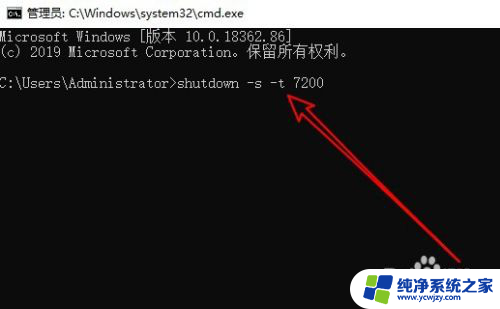
4.这时在Windows10系统右下角就会弹出自动关机的提示窗口了。
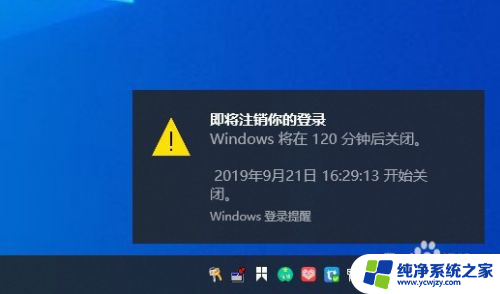
5.如果想要取消Windows10系统的自动关机 ,只需要输入命令shutdown -a,然后按下回车键运行该命令。
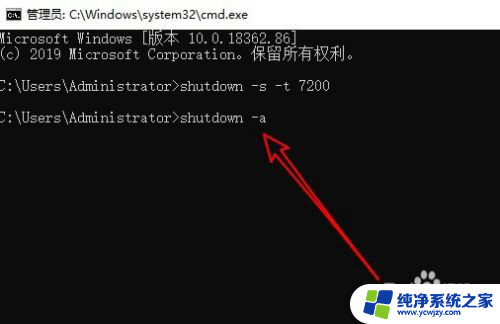
6.这时会在右下角显示出计划被取消的提示信息了。
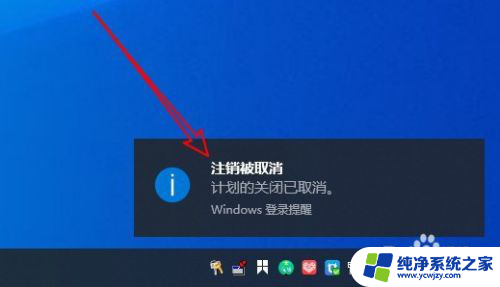
7.总结:
1、首先打开Windows10的命令提示符窗口
2、然后在窗口中输入命令shutdows后回车
3、这时就可以在指定的时间里自动关机了

以上是关于如何在Windows 10中设置定时开关机的全部内容,有需要的用户可以按照本文提供的步骤进行操作,希望这篇文章对大家有所帮助。