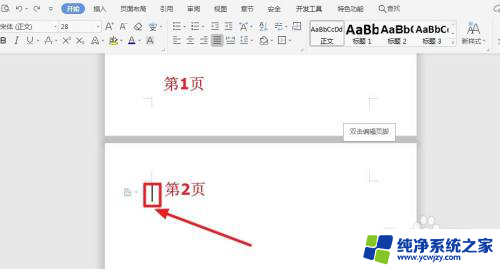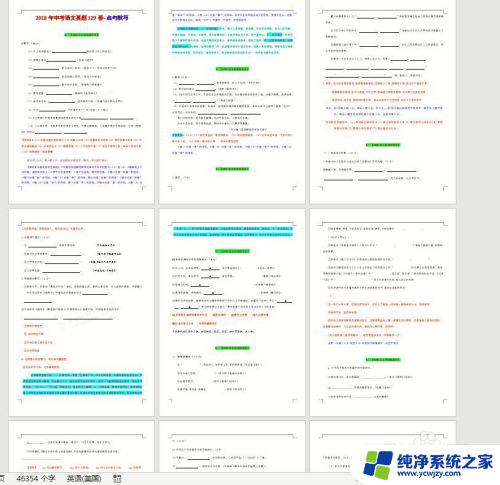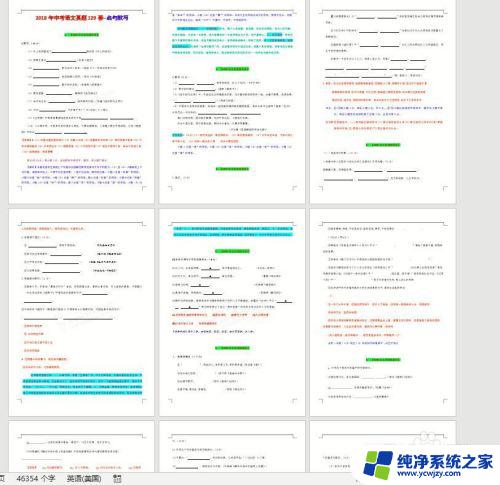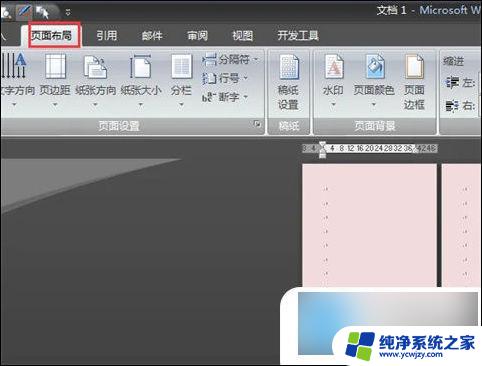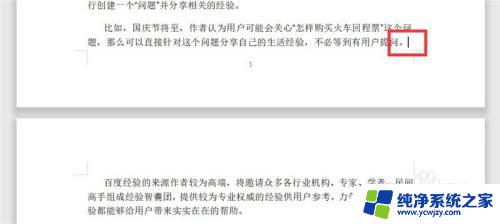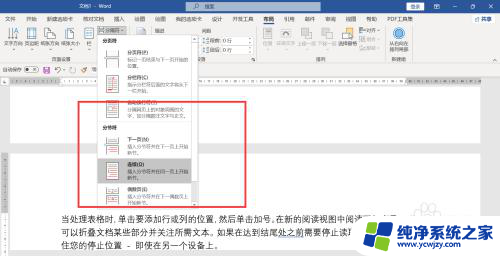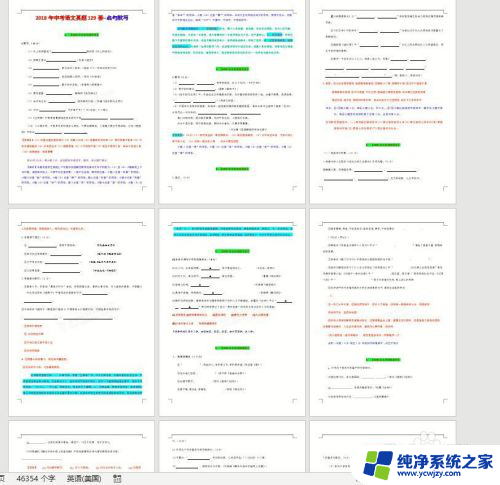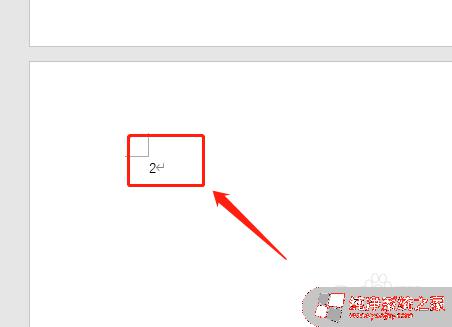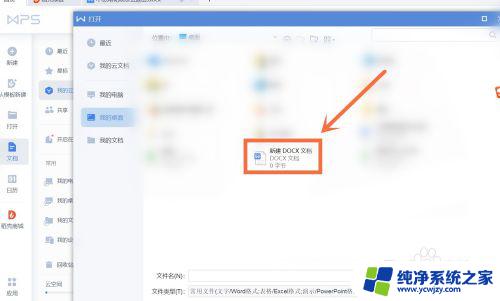word文档中一页横向怎么设置 Word如何设置某一页横向排版
在日常办公中,我们经常会遇到需要调整页面排版的情况,而Word作为一款常用的文字处理软件,自然也提供了丰富的排版设置功能。其中设置某一页横向排版是一项常见需求。通过横向排版,我们可以更好地展示一些宽度较大的内容,如表格、图片等。Word如何设置某一页横向排版呢?下面我将为大家详细介绍Word的操作步骤。
具体方法:
1.打开要处理的Word文档,文档中有很多页,需要把其中的第三页设置为横排
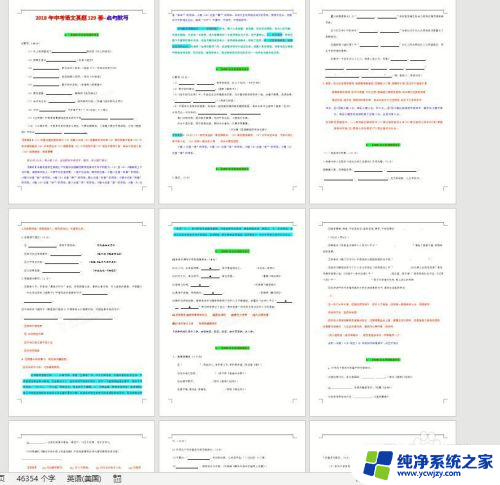
2.把光标定位在第三页开始的起始位置
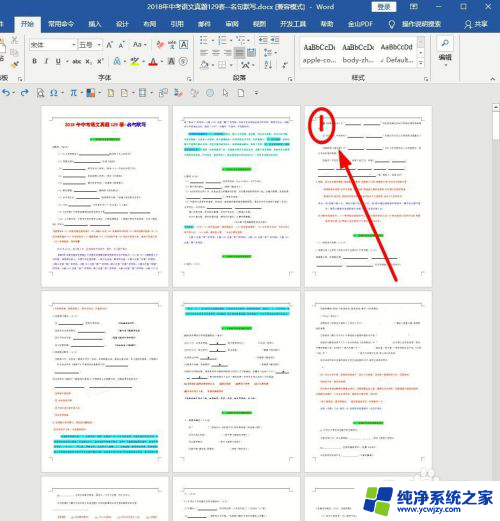
3.找到菜单栏“布局”选项卡点击
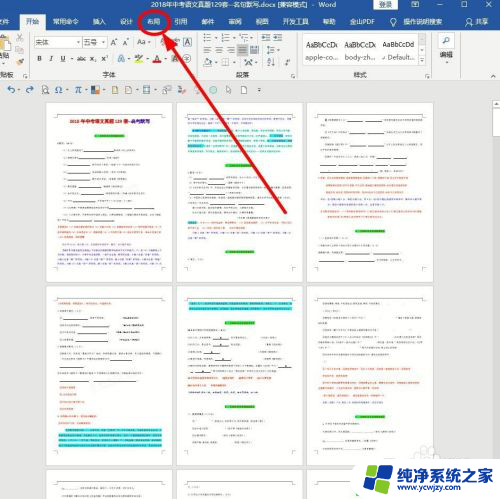
4.在布局选项卡下,找到页面设置弹出框按钮单击
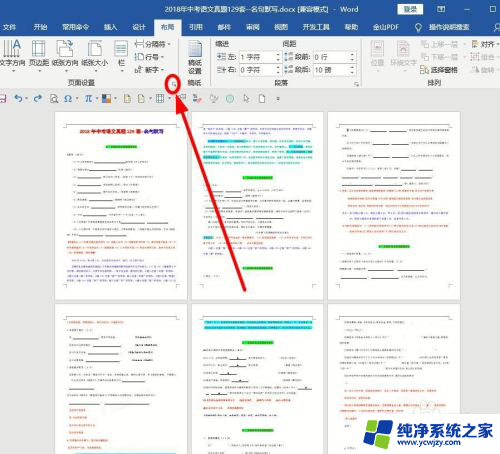
5.在弹出的“页面设置”对话框中,选择“纸张方向”为“横向”
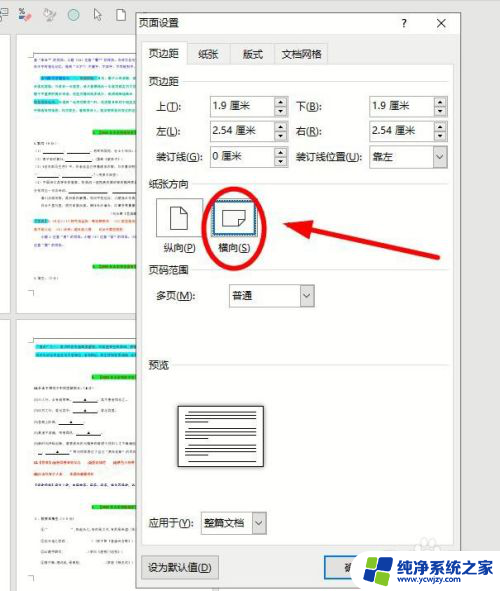
6.在下面的“应用于”后单击,在下拉菜单中选择“插入点之后”。选择完成,点击“确定”
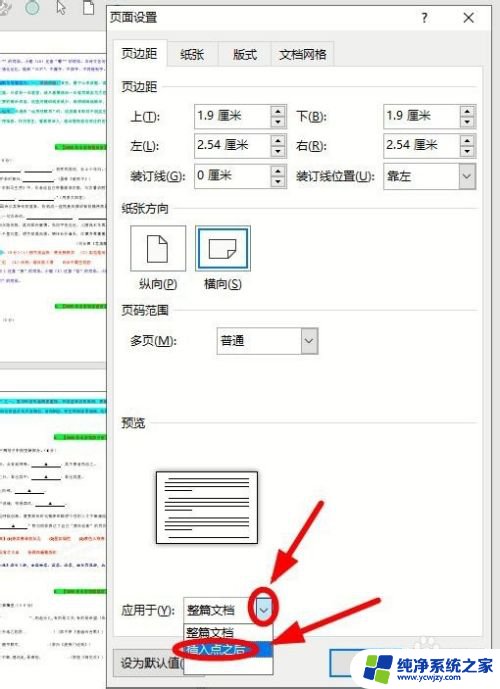
7.现在第二页后面的纸张都成了横向,我们要的是只有第三页是横向。所以还要进行操作设置。
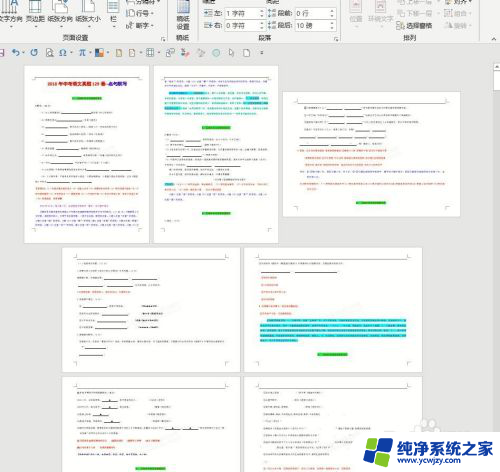
8.将光标定位到第三页开始的结束位置,同样单击“页面设置”唤出按钮。调出“页面设置”对话框
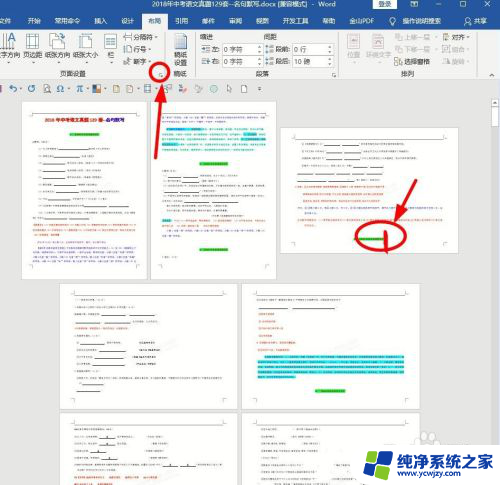 9在弹出的“页面设置”对话框中,选择“纸张方向”为“纵向”,在下面的“应用于”后单击,在下拉菜单中选择“插入点之后”。选择完成,点击“确定”
9在弹出的“页面设置”对话框中,选择“纸张方向”为“纵向”,在下面的“应用于”后单击,在下拉菜单中选择“插入点之后”。选择完成,点击“确定”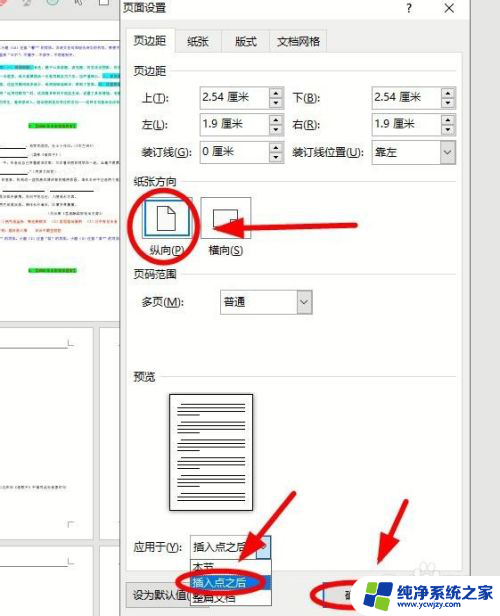
10.通过上述操作,完成了把第三页设置成横向,其他页是纵向的设置要求
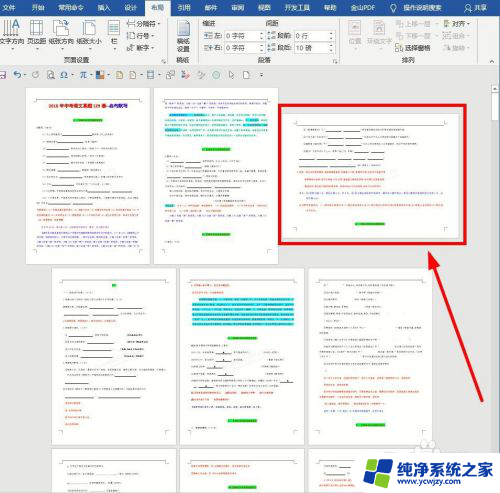
以上就是word文档中一页横向怎么设置的全部内容,碰到同样情况的朋友们赶紧参照小编的方法来处理吧,希望能够对大家有所帮助。