相关教程
-
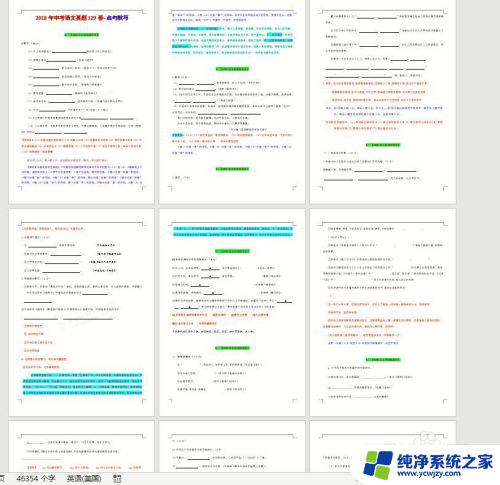 word怎么单独设置一页为横向 Word中一页如何设置为横向
word怎么单独设置一页为横向 Word中一页如何设置为横向2024-01-12
-
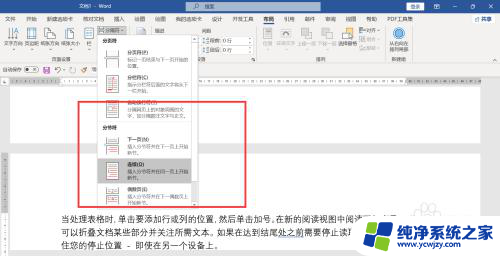 word中单独一页横向怎么设置 单页横向设置教程
word中单独一页横向怎么设置 单页横向设置教程2024-01-08
-
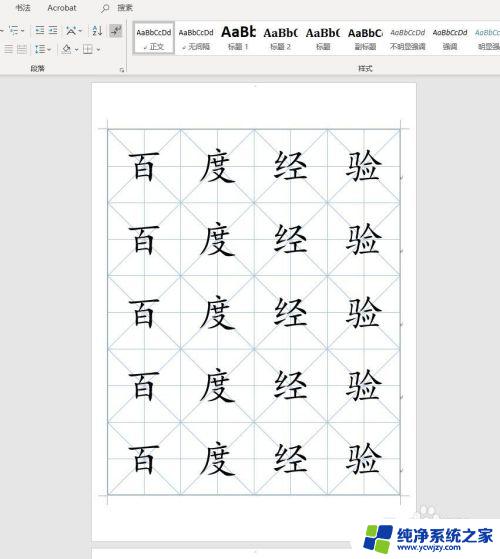 word如何将一页变为横向 Word横向单独一页制作方法
word如何将一页变为横向 Word横向单独一页制作方法2023-10-24
-
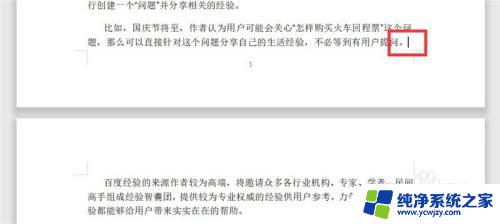 从某一页开始纸张横向 Word如何单独设置一页纸张为横向
从某一页开始纸张横向 Word如何单独设置一页纸张为横向2023-09-28
-
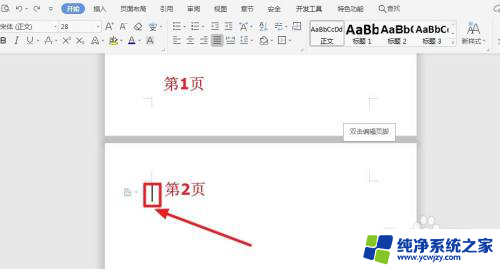 怎么让word下一页变横向 Word中如何将下一页设置为横向排列
怎么让word下一页变横向 Word中如何将下一页设置为横向排列2023-12-08
-
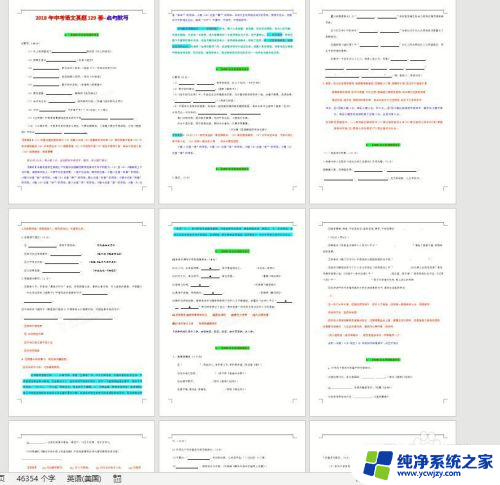 word文档中一页横向怎么设置 Word如何设置某一页横向排版
word文档中一页横向怎么设置 Word如何设置某一页横向排版2024-01-04
-
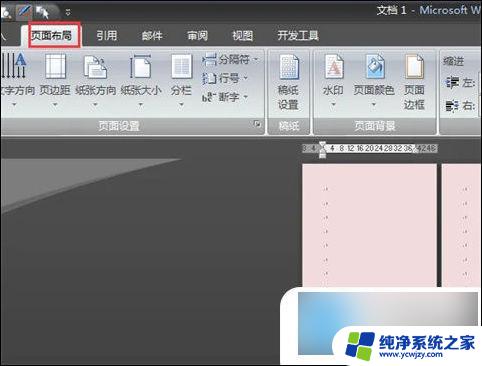 word文档其中一页改横向 Word里实现一页横向排列的教程
word文档其中一页改横向 Word里实现一页横向排列的教程2024-03-02
-
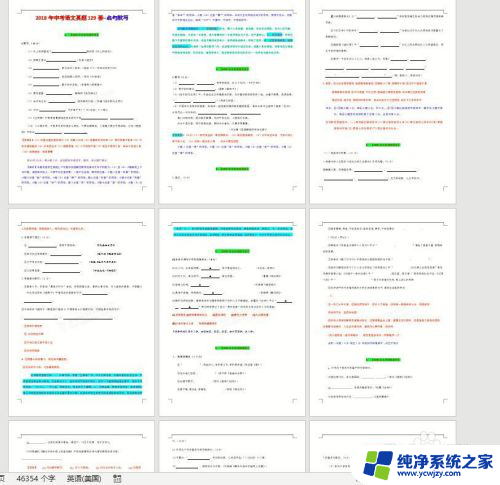 word怎么使其中一页变成横向 在Word中如何将某一页设置为横向
word怎么使其中一页变成横向 在Word中如何将某一页设置为横向2023-11-14
-
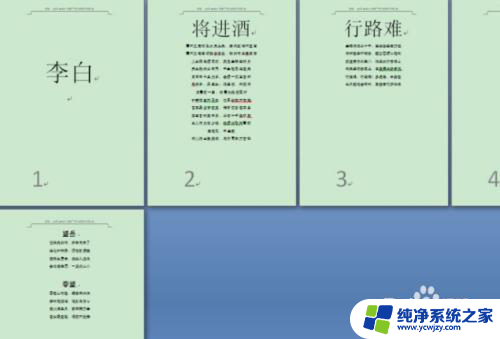 word怎么单独删除页码 单独删除一页的页码步骤
word怎么单独删除页码 单独删除一页的页码步骤2024-03-15
-
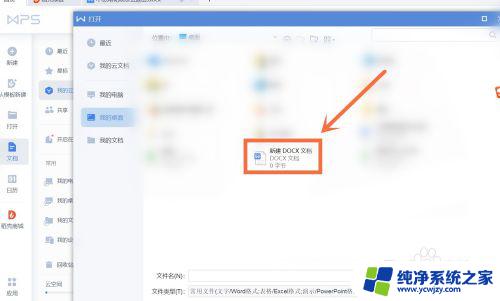 wps怎么把一页变成横向 WPS怎么将一页设置为横向排列
wps怎么把一页变成横向 WPS怎么将一页设置为横向排列2023-09-14
-
 如何删除桌面上的小艺建议
如何删除桌面上的小艺建议2025-04-15
-
 为什么连接不上airpods
为什么连接不上airpods2025-04-14
-
 小米平板怎么连接电容笔
小米平板怎么连接电容笔2025-04-14
-
 如何看电脑是百兆网卡还是千兆网卡
如何看电脑是百兆网卡还是千兆网卡2025-04-14
-
 省电模式关闭
省电模式关闭2025-04-14
-
 电脑右下角字体图标不见了
电脑右下角字体图标不见了2025-04-14