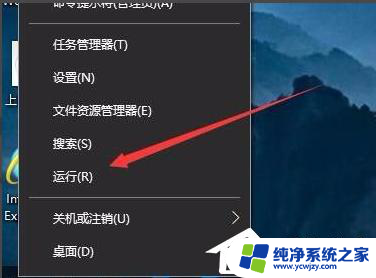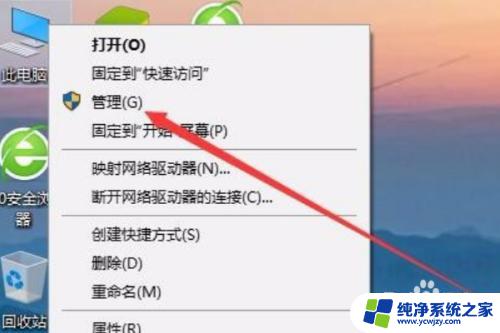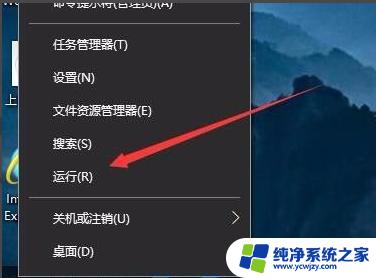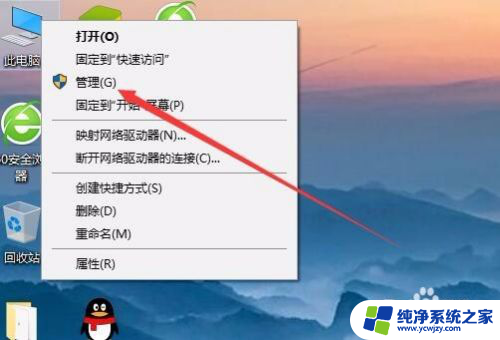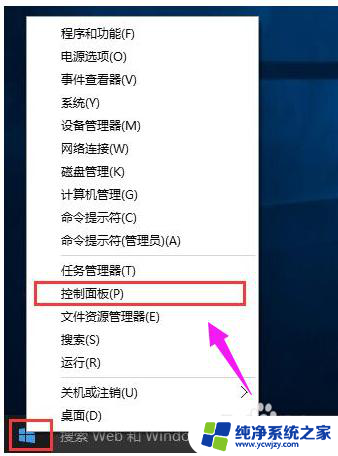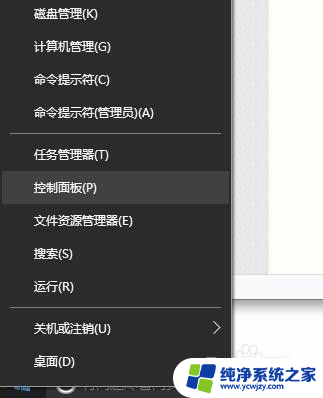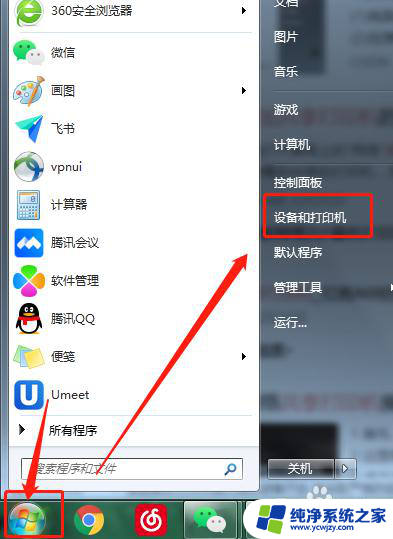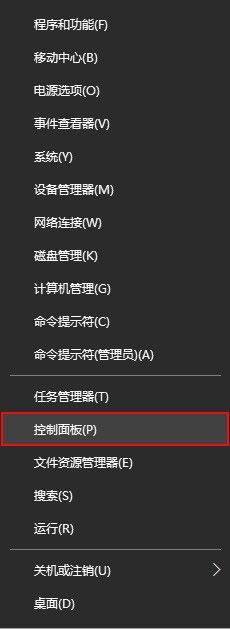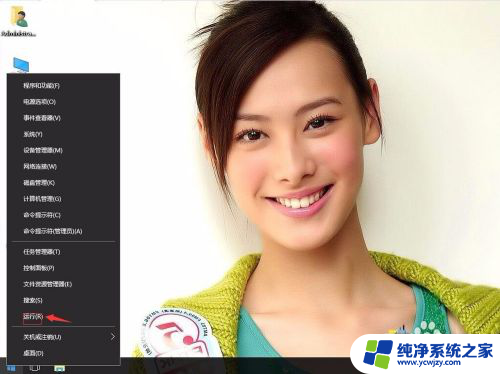windows10上共享打印机为什么有时不能用 win10系统共享打印机出现访问被拒绝怎么办
在如今的数字化时代,共享打印机已成为办公环境中不可或缺的一部分,许多用户在使用Windows 10操作系统共享打印机时经常遇到访问被拒绝的问题,这给工作带来了一定的困扰。为什么会出现这种情况呢?在本文中我们将探讨Windows 10上共享打印机无法使用的原因,并提供解决这一问题的方法。无论您是一名办公人员还是一位普通用户,相信本文将对您有所帮助。
方法如下:
1.第一步,在桌面开始菜单点击右键,在打开的菜单栏当中点击“控制面板”
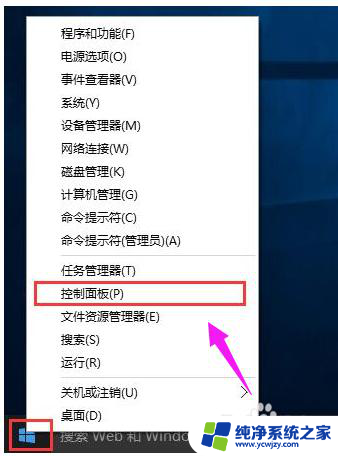
2.第二步,然后把查看方式修改为“大图标”。找到“设备和打印机”点击进入
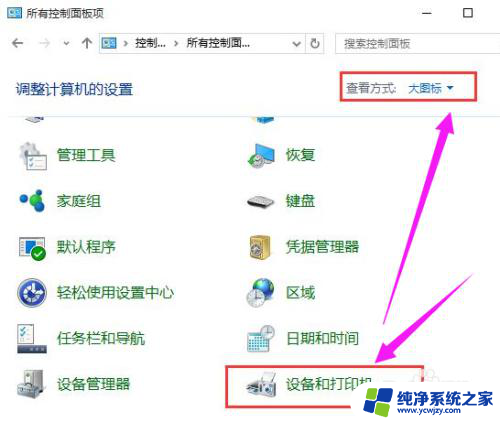
3.第三步,在共享的打印机上单机右键,选择“属性”
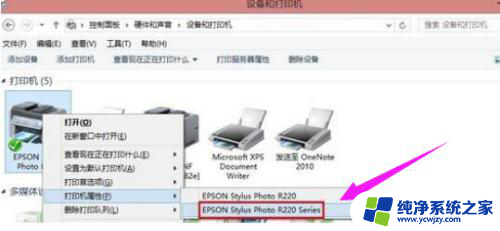
4.第四步,进入属性。切换到“共享”选项卡,在共享名字中输入正确的共享名字
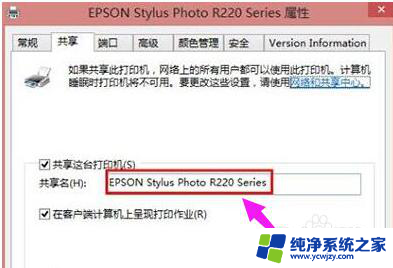
5.第五步,在打印机属性界面点击“安全”选项卡,点击“高级”
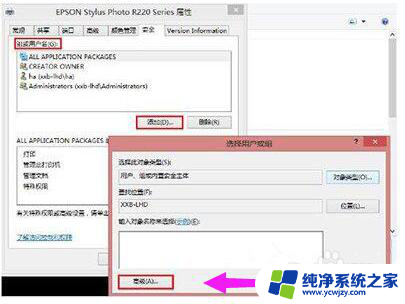
6.第六步,点击“立即查找”,在搜索的结果框中双击“everyone”
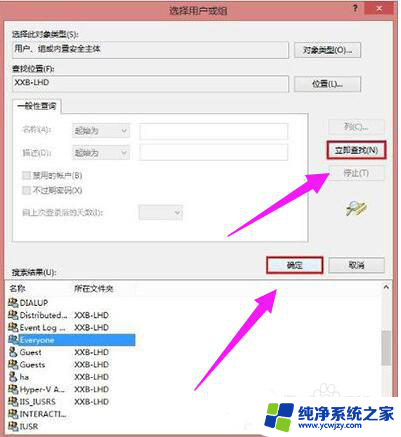
7.第七步,在“选择用户或组”中点击确定
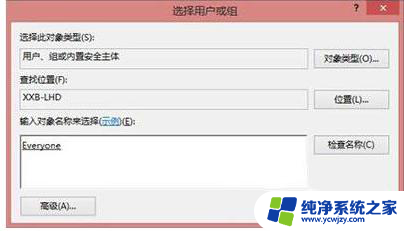
8.第八步,接着回到打印机属性界面“安全”选项卡中。在“组合用户名”下面选中“everyone”,在下面权限框中把所有的选项卡都勾选“允许”,点击应用并确定,重启计算机即可
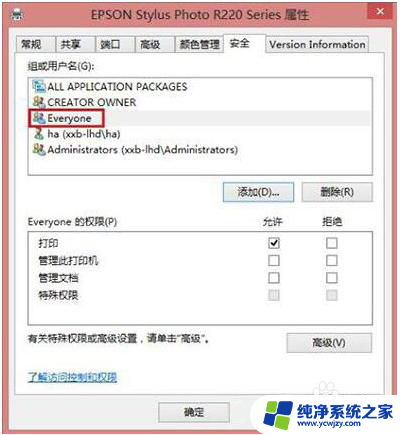
以上就是关于Windows 10上共享打印机为什么有时不能使用的全部内容,如果有出现相同情况的用户,可以按照小编的方法来解决。