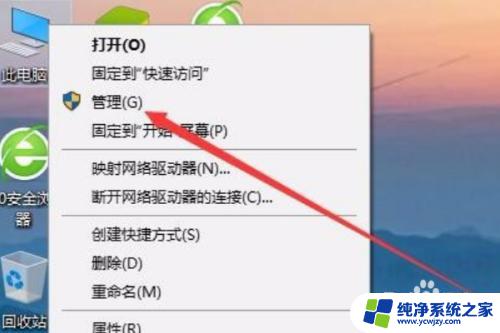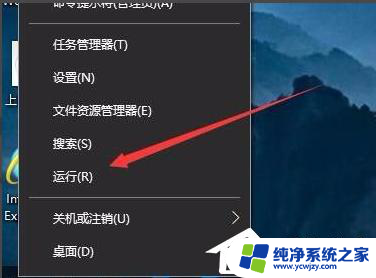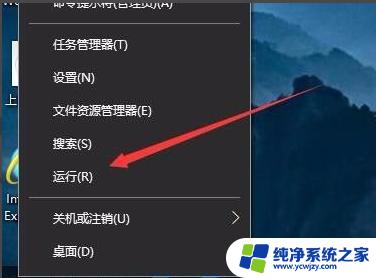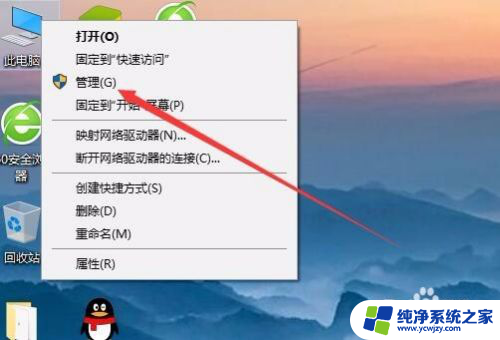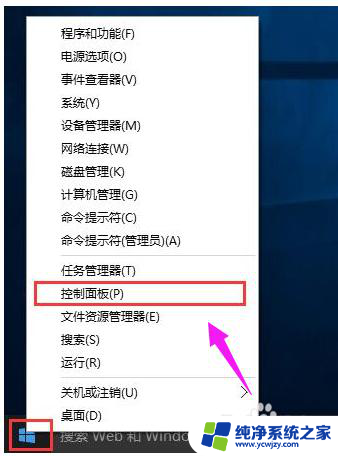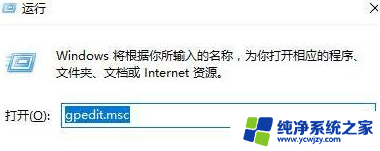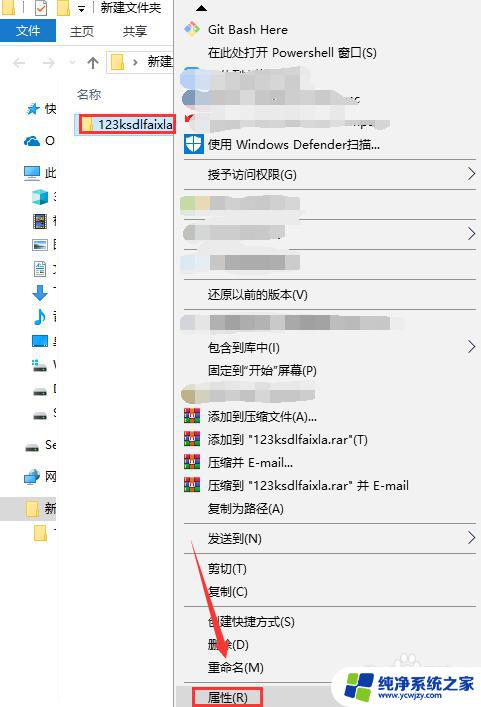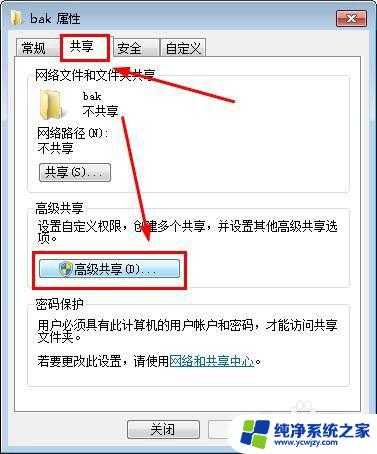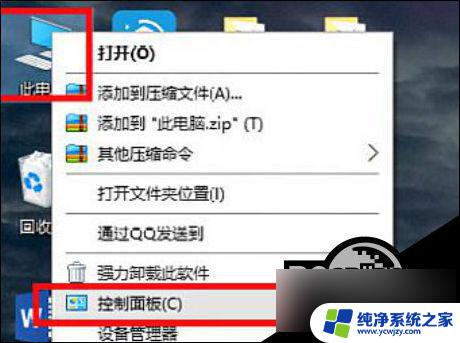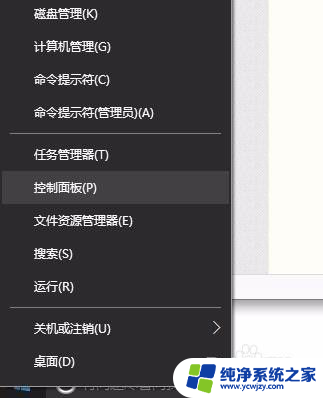win10共享打印显示拒绝访问
在使用Win10系统进行打印机共享时,有时会遇到访问权限被拒绝的情况,这可能是由于网络设置或权限配置不当所导致的。要解决这个问题,可以尝试重新设置共享打印机的权限,确保所有用户都有访问权限。还可以检查网络连接是否正常,确保网络设置正确。通过这些方法,可以解决Win10系统打印机共享访问权限被拒绝的问题,顺利实现打印机共享功能。
操作方法:
1.第一步,在桌面开始菜单点击右键,在打开的菜单栏当中点击“控制面板”
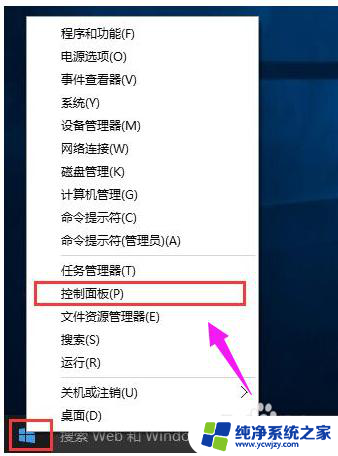
2.第二步,然后把查看方式修改为“大图标”。找到“设备和打印机”点击进入
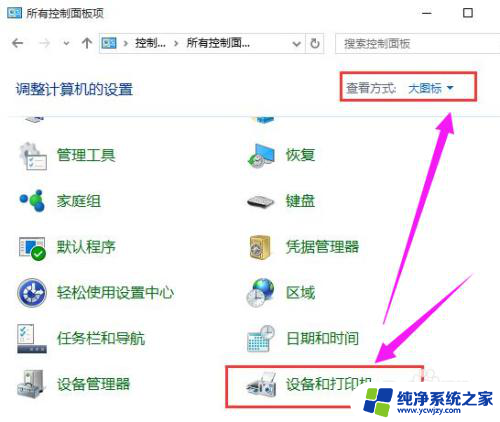
3.第三步,在共享的打印机上单机右键,选择“属性”
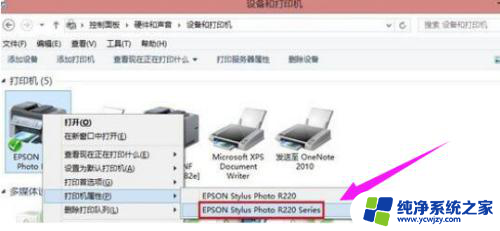
4.第四步,进入属性。切换到“共享”选项卡,在共享名字中输入正确的共享名字
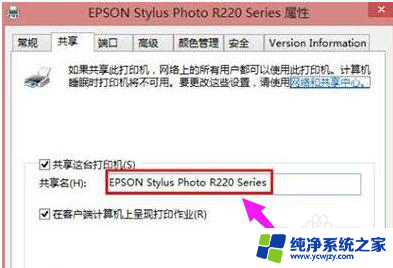
5.第五步,在打印机属性界面点击“安全”选项卡,点击“高级”
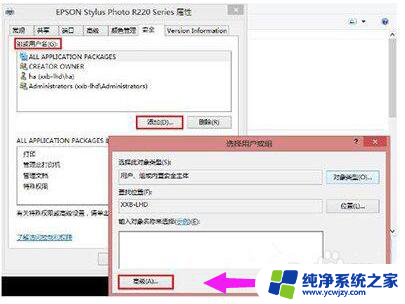
6.第六步,点击“立即查找”,在搜索的结果框中双击“everyone”
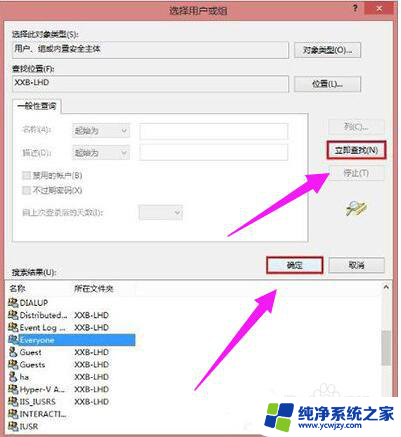
7.第七步,在“选择用户或组”中点击确定
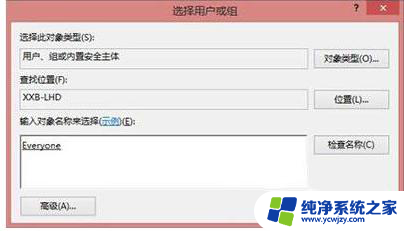
8.第八步,接着回到打印机属性界面“安全”选项卡中。在“组合用户名”下面选中“everyone”,在下面权限框中把所有的选项卡都勾选“允许”,点击应用并确定,重启计算机即可
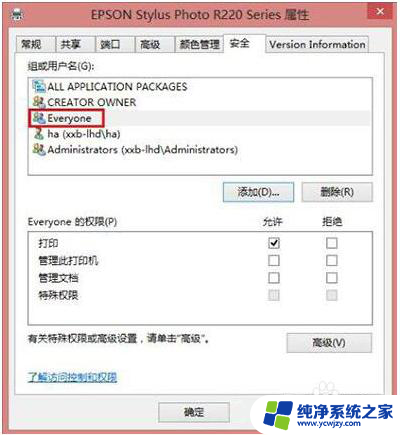
以上就是关于win10共享打印显示拒绝访问的全部内容,如果有其他用户遇到类似问题,可以按照以上方法来解决。