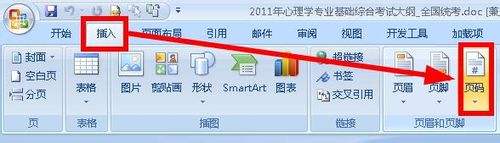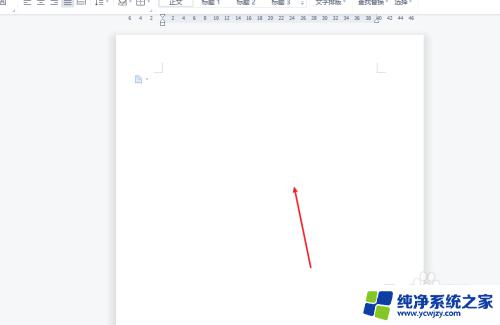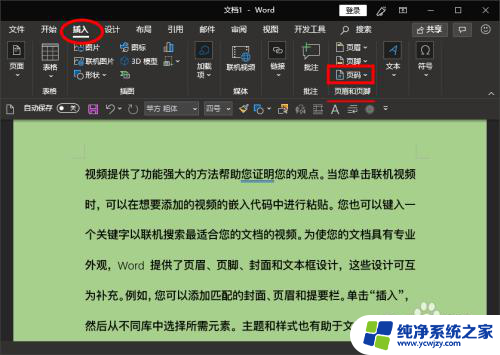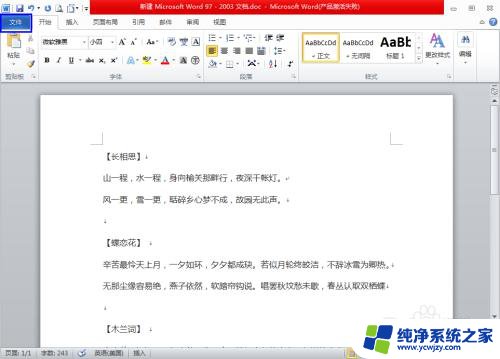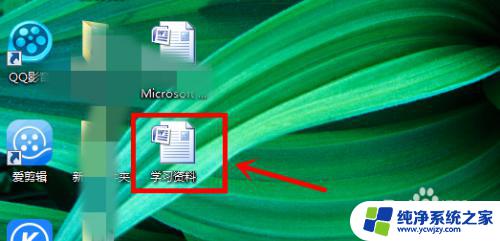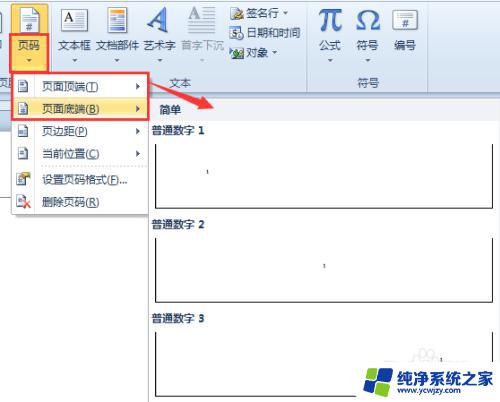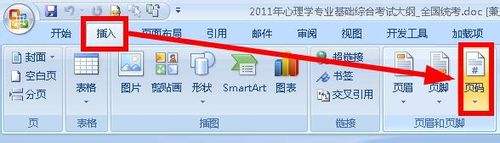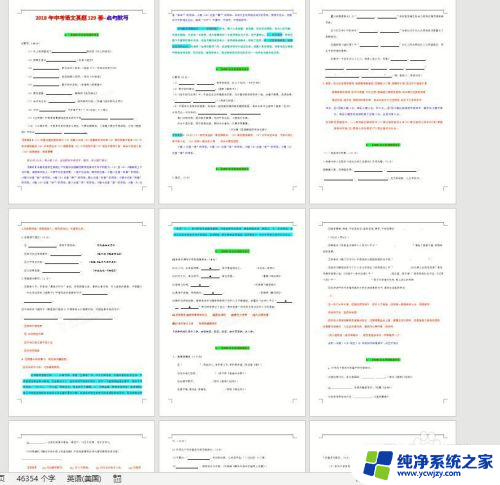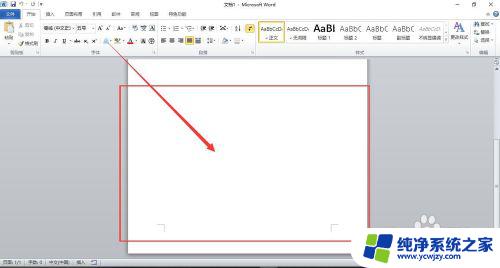word设置页数 怎么设置Word文档页数
在使用Word文档时,我们经常需要设置页数来控制文档的篇幅和排版效果,怎样设置Word文档的页数呢?我们可以在页面布局选项中选择适合的页面大小和边距,以确保文档的内容能够完整地显示在页面上。接着我们可以利用分节符功能,将文档划分为不同的节,然后在每个节的页脚添加页码。还可以通过页码格式设置,调整页码的样式和位置,如罗马数字、阿拉伯数字、字母等。通过合理设置Word文档的页数,我们可以更好地控制文档的布局和呈现效果,使其更符合我们的需求。
方法如下:
1.首先,打开一个word文档,在菜单上执行插入--页码
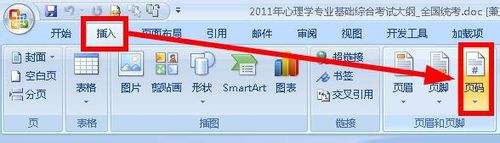
2.我们在其打开的列表里可以看到有几种页码的格式:最通用的就是页码在页面的底端、还可以设置在顶端,页边距。当前位置等。我们选择一个合适自己的页码
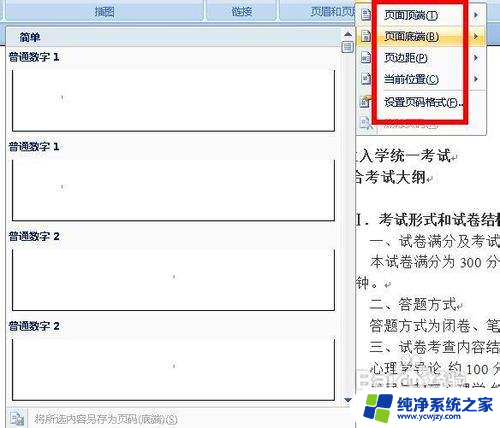
3.插入了页码以后,我们可以对页面的格式进行设置,还是在同样的地方执行:插入--页码。在下拉列表中选择设置页码格式
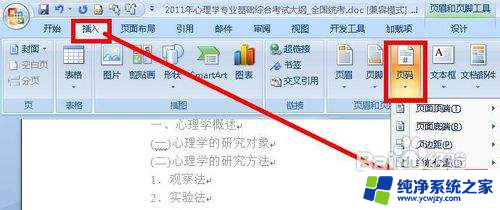
4.在页码格式对话框中,我们设置编号格式,你可以看到这个列表中有很多种,选择一个你需要的编号格式。然后点击确定。

5.接下来,我们还需要注意。不是说整个文档都使用同样的页码格式,有时候我们需要使用在第五页的时候重新开始第一页,这就需要插入节。如图所示,将光标移动到要插入页码的地方,然后执行:页面布局--分隔符
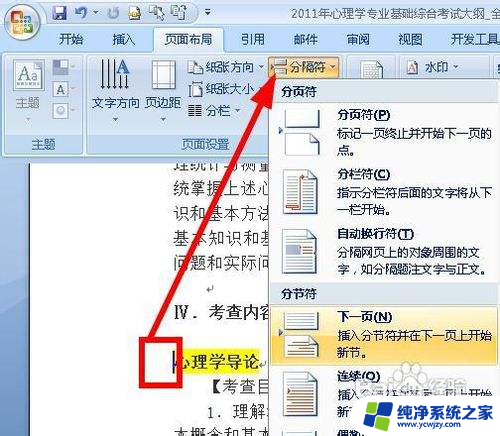
6.接着再执行:插入--页码。选择一个适合自己的页码格式
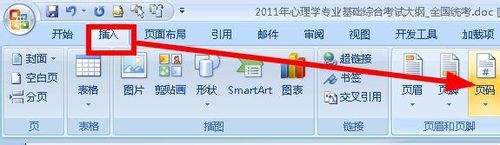
7.接着我们还是看到,页码没有从1开始。而是续接了上面一节的页码,所以我们要在菜单栏中,点击【链接到前一条页眉】这个选项使其处于未被选中的状态。
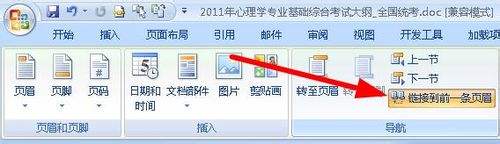
8.接着我们点击:插入--页码--设置格式
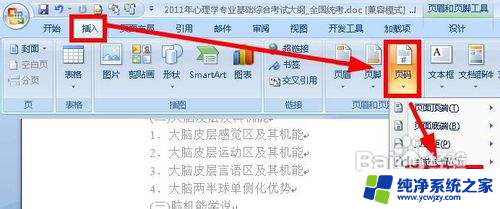
9.在设置格式对话框中,我们勾选 起始页码,输入起始值,这个值可以是任意的值。然后点击确定即可。

以上就是设置Word文档页数的全部内容,希望这些步骤能够帮助到需要的用户。