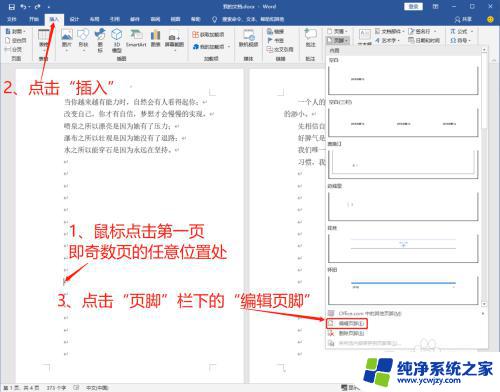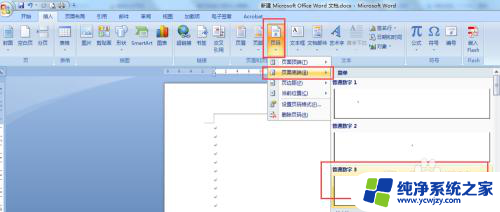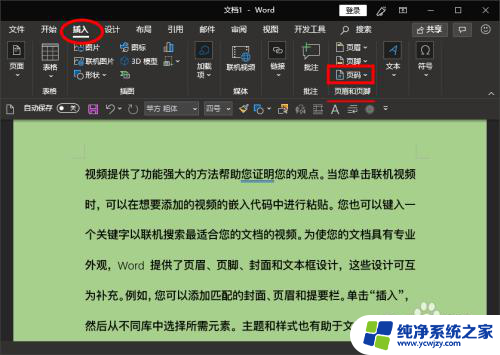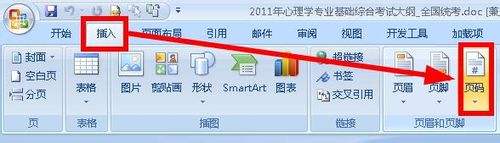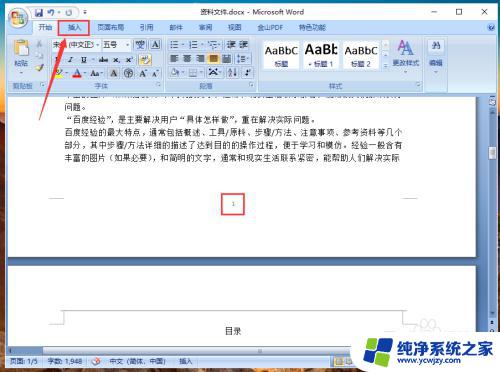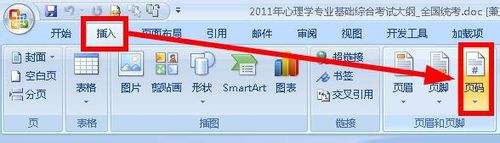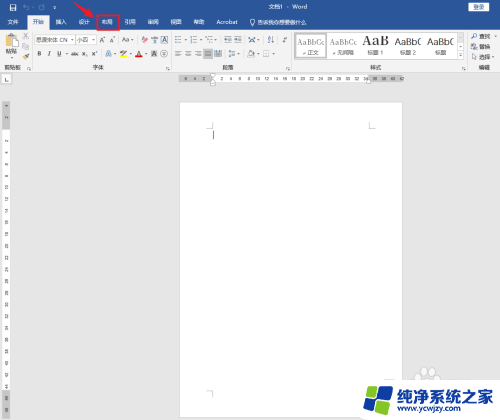页码左右位置怎么设置 Word文档页码奇数在左偶数在右设置方法
页码左右位置怎么设置,在使用Word文档编辑和排版时,我们经常需要为页面添加页码以方便读者浏览,而有时候我们可能希望奇数页的页码出现在页面的左侧,而偶数页的页码则出现在页面的右侧。如何设置Word文档中页码的位置呢?在本文中我们将介绍一种简单的方法来实现这一需求。通过按照以下步骤操作,您可以轻松地设置Word文档中奇数页码在左、偶数页码在右的页面布局。
具体步骤:
1.首先,打开Word文档的“插入”菜单。在页眉和页脚选项卡里找到页码,随意选择页码的位置先进入“设计”页面,再选中“奇偶页不同”。
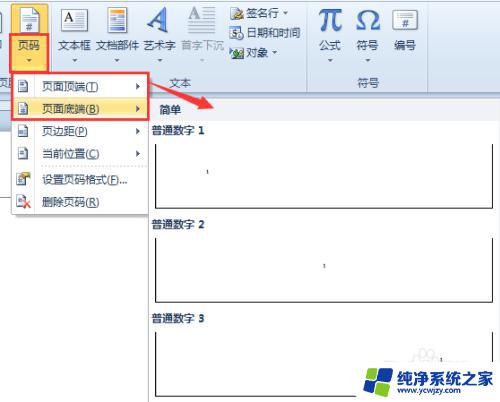
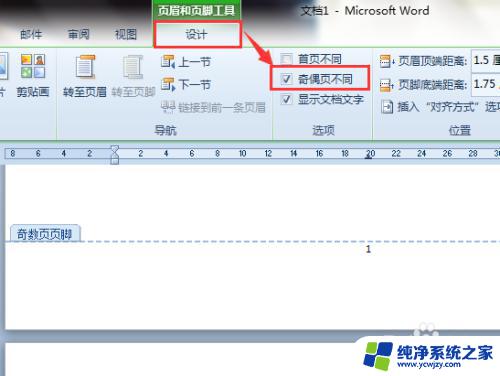
2.接下来可以有很多方式设置对齐方式,第一种就是自己按键盘的空格键和删除键,将奇数页的页码移动到左边,偶数页的页码移动到右边。
我们只需要设置一个奇数和一个偶数页的页码样式,接下来系统就会自动识别,以后的页码也按照这样的样式排列的。
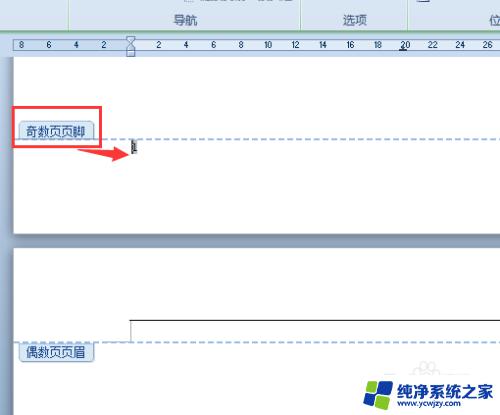
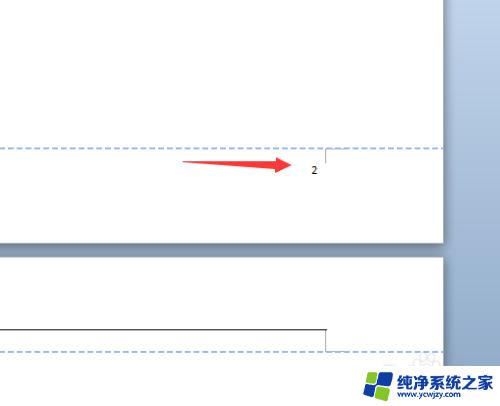
3.第二种方式就是打开“开始”菜单的段落选项,分别将奇数页页码设置为左对齐。偶数页页码设为右对齐,完成点“关闭页眉和页脚”即可。
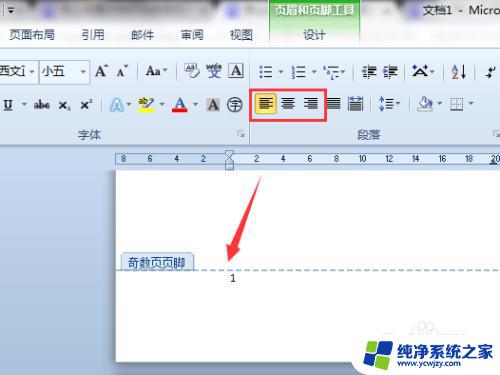
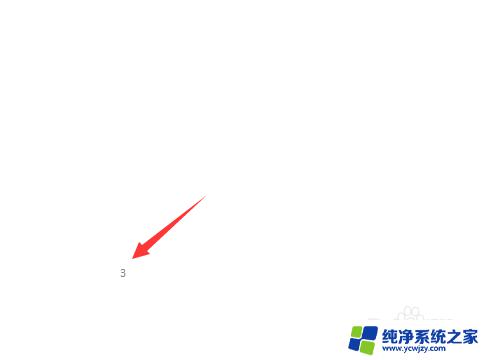
4.第三种方式就是在设计界面进行,左边“页码”那里就可以选择页码的位置。其中左边是“普通数字 1”,右边对应是“普通数字 3”,分别在奇数页和偶数页设置普通数字样式,完成点“关闭页眉和页脚”就OK了。
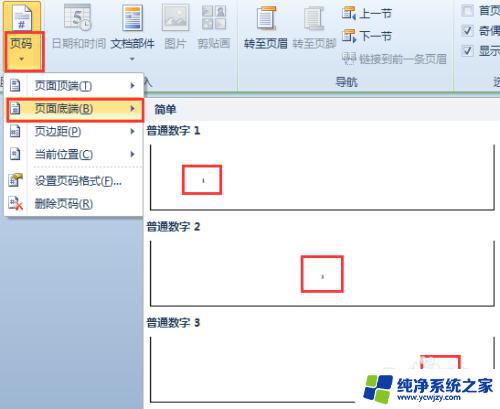
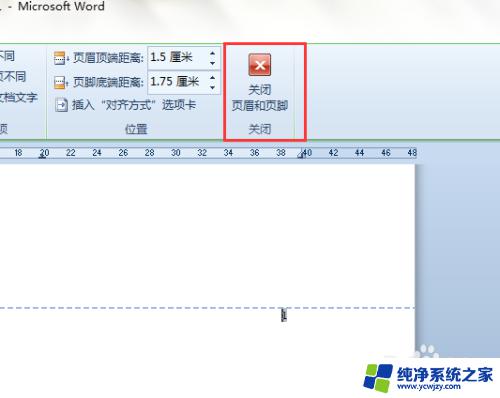
以上是如何设置页面左右位置的全部内容,如果您遇到此类问题,可以按照本文提供的操作进行解决,操作简单快速,一步到位。