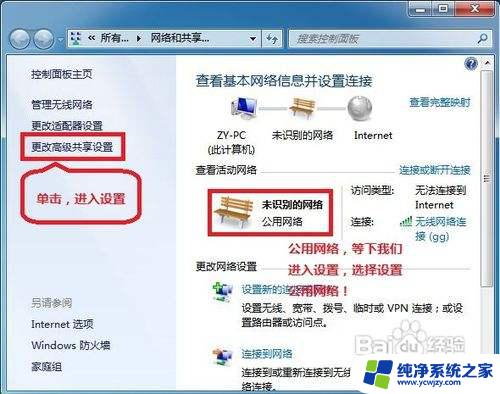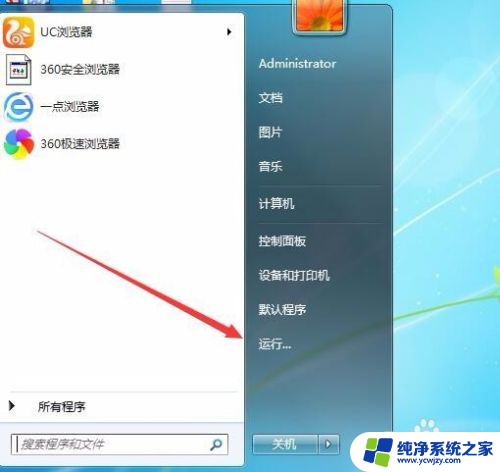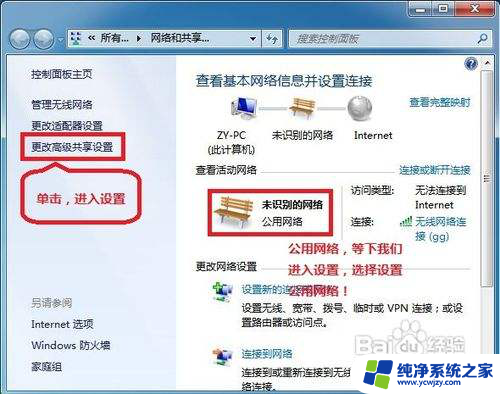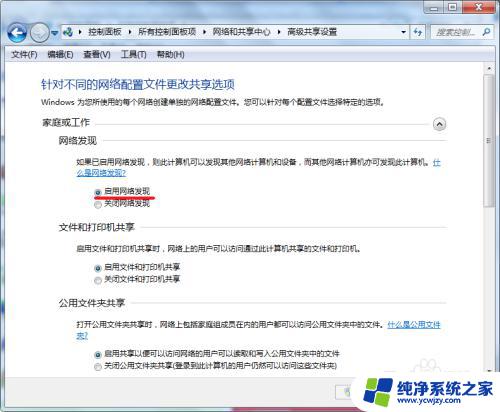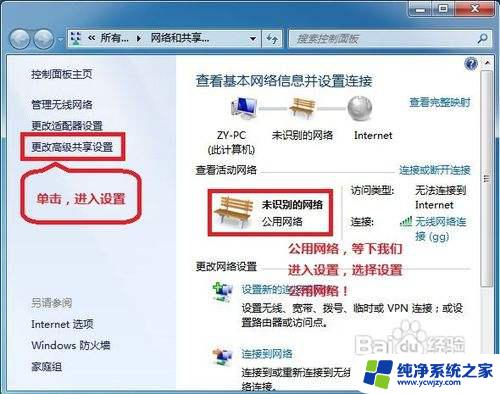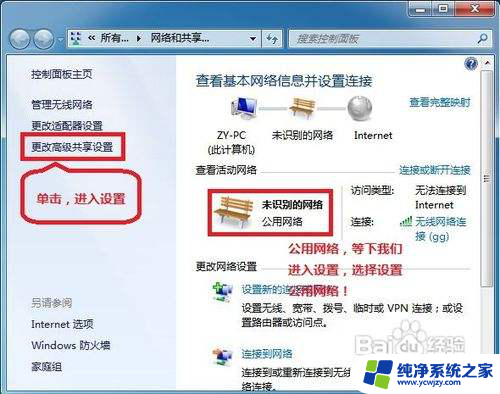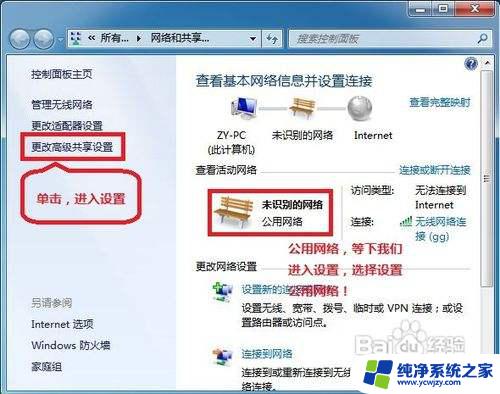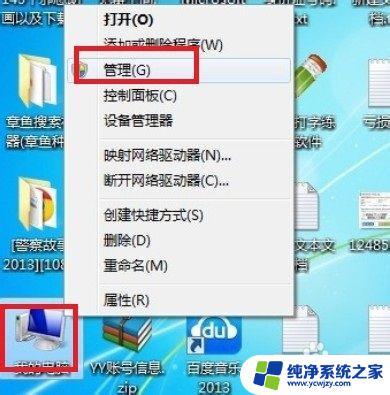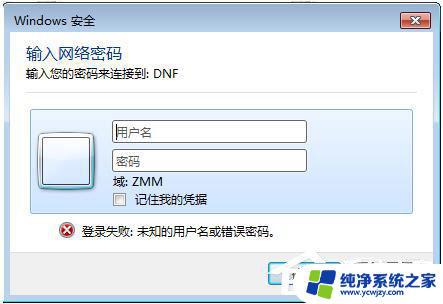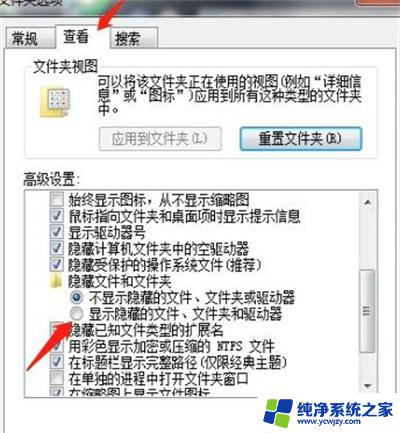win7无法查看局域网中的文件
在使用Windows 7系统时,有时会遇到无法查看局域网中的文件的问题,导致局域网电脑共享文件不可见,这种情况可能是由于网络设置问题或共享文件权限设置不正确所致。为了解决这一问题,我们可以通过一些简单的方法来调整网络设置和共享文件权限,从而实现在局域网中顺利查看和共享文件的目的。接下来我们将介绍一些解决方法,帮助您解决局域网电脑共享文件不可见的困扰。
步骤如下:
1.首先,在Windows搜索界面中,输入“控制面板”项进入其界面。
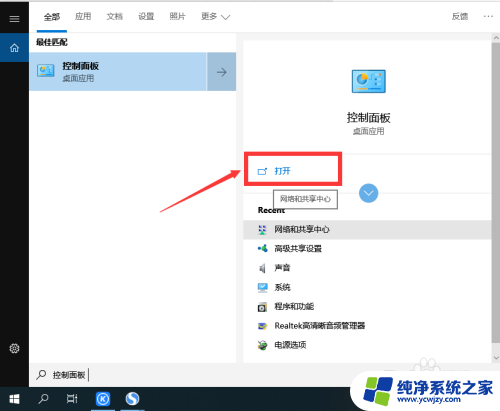
2.随后在“网络和共享中心”界面中,点击“高级共享设置”按钮。
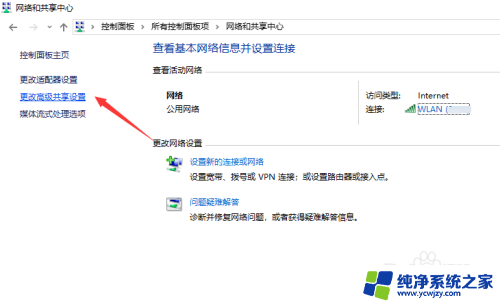
3.从打开的“高级共享设置”界面中,分别勾选“网络发现”和“文件和打印共享”两个功能选项,点击“保存更改”按钮即可。这样就可以在网络中访问局域网共享文件了。
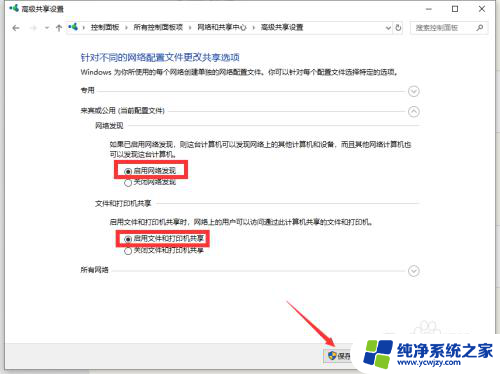
4.同时我们还可能需要对局域网共享文件访问权限进行配置。对此安装并打开如图所示的大势至局域网共享文件管理系统,在其主界面中。从“共享文件夹”列表中找到本地电脑所共享的文件夹,随后在左侧列表中选中相应的用户,然后在“用户权限”列表中勾选对应的访问权限,点击“启用监控”按钮。
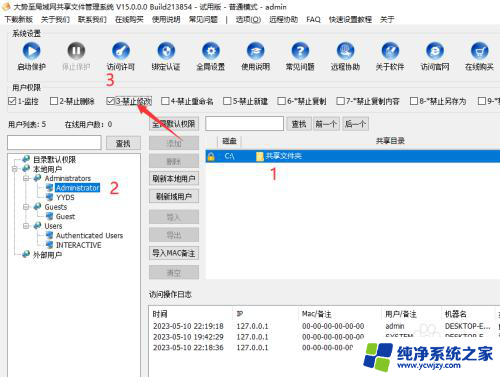
5.对此局域网中的其它电脑,如果想针对共享文件进行访问操作,则需要在当前电脑中安装对应的FileLocker客户端程序。点击“远程用户检验”项,利用服务端管理程序所提供的用户信息完成身份验证操作。
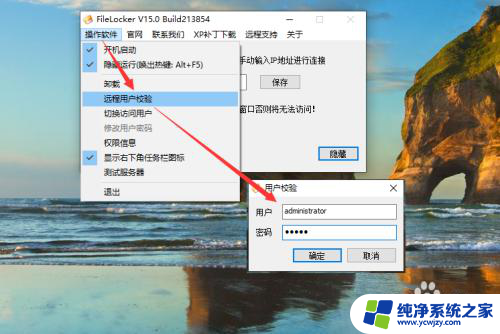
6.随后根据服务端的IP地址进行访问连接的建立操作。成功建立连接后,在任务栏右下角找到对应的客户端程序图标。鼠标点击并选择“打开新窗口”,最后就可以在窗口中针对局域网共享文件实现按权限进行访问的操作了。
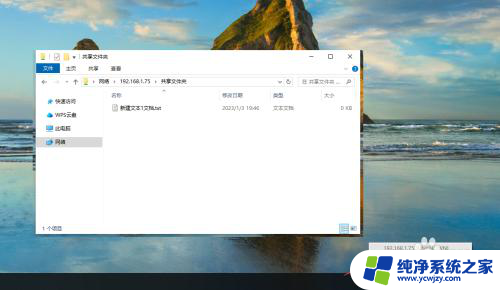
7.利用大势至局域网共享文件管理系统,不仅可以实现局域网共享文件访问权限的配置及管理功能。同时还可以针对共享文件进行保护,实现禁止删除、禁止打印、禁止复制以及禁止另存为、禁止新建等权限,从而保护局域网共享文件访问的安全,防止未经授权情况下访问共享文件造成的文件破坏问题。
以上就是win7无法查看局域网中的文件的全部内容,还有不清楚的用户就可以参考一下小编的步骤进行操作,希望能够对大家有所帮助。