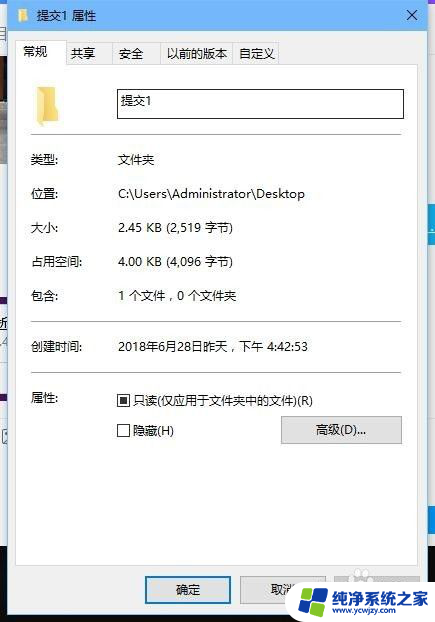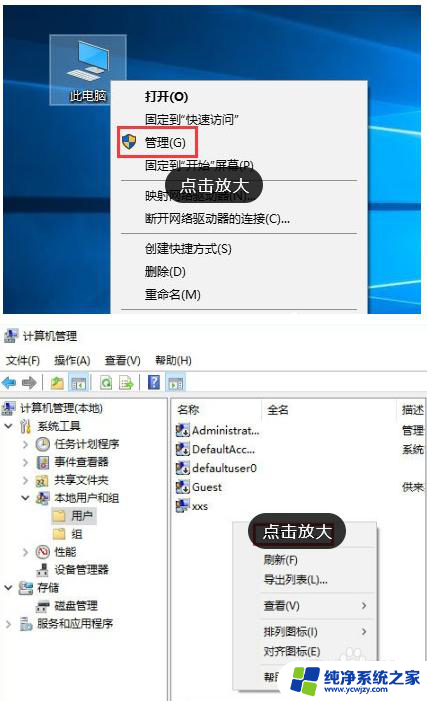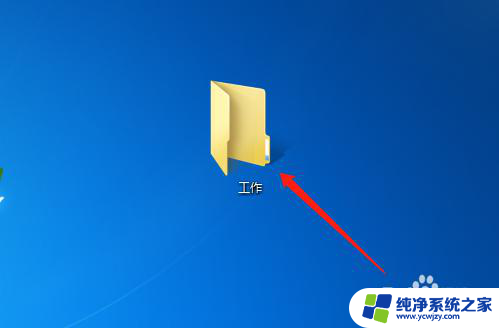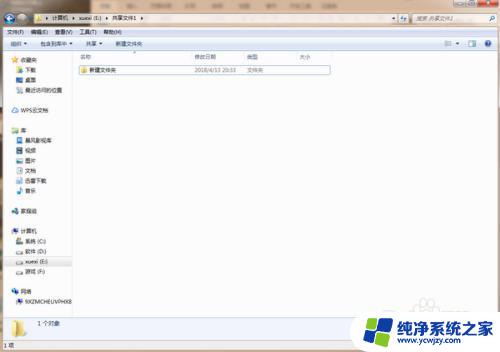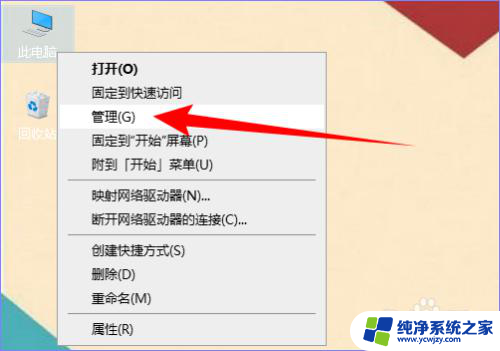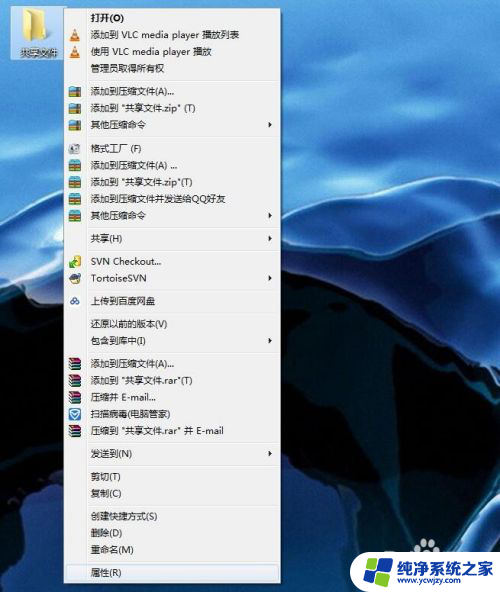共享文件夹怎么共享
在现代社会中文件共享已经成为我们日常生活中不可或缺的一部分,在局域网内实现文件夹共享,可以让多台设备之间方便地共享文件和数据,提高工作效率和协作能力。通过共享文件夹,用户可以快速地传输文件、备份数据,甚至共同编辑文件,极大地方便了我们的工作和生活。接下来我们将介绍如何在局域网内实现文件夹共享,让您轻松享受文件共享带来的便利。
方法如下:
1.在第一台电脑上新建一个文件夹,文件夹中放入我们的测试文件;之后我们右击需要共享的文件夹,点击属性进入文件夹属性。点击共享项,再点击图中的1处共享按钮,进入文件共享界面;
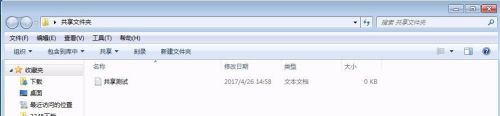
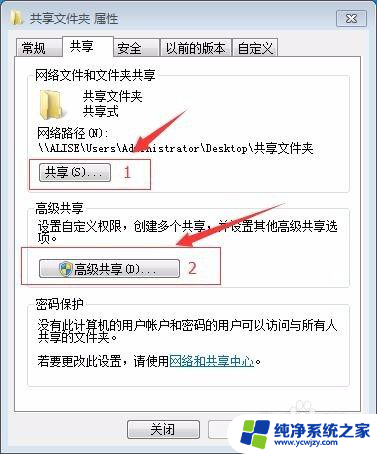
2.在文件共享界面中,我们点击下拉菜单。此刻显示多个用户名,选择everyone(意思是共享给每个人),点击添加按钮,添加好后在everyone的权限级别改为读/写。(如果需求是只需查阅,无须修改的,可改为只读),点击确定。
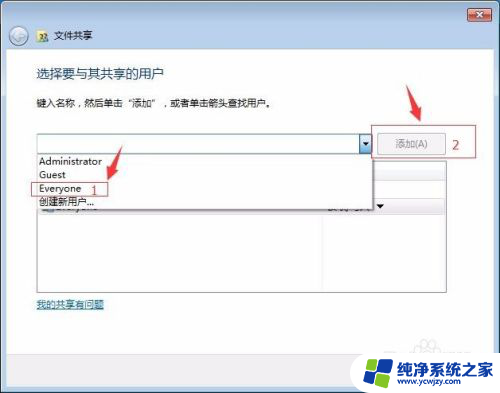
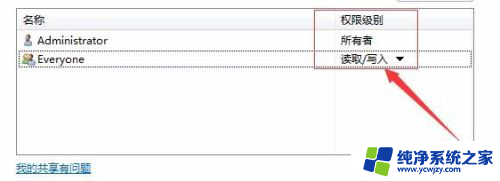
3.设置好后回到文件夹属性,点击2处高级共享按钮。在共享此文件夹处打勾,再点击下方权限按钮,在everyone的权限框内,把允许项都打勾,点击确定;
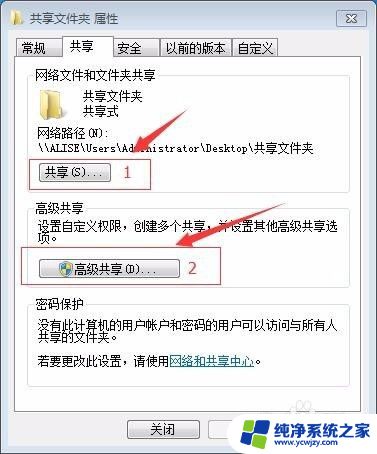
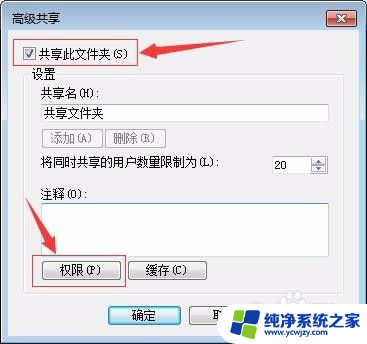
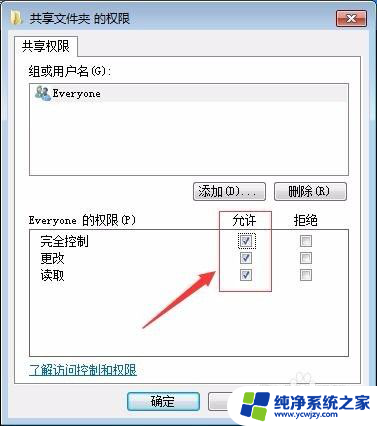
4.点击桌面右下角小电脑图标,点击打开网络和共享中心,选择高级共享设置;或者是点击开始,打开控制面板,选择网络和共享中心;
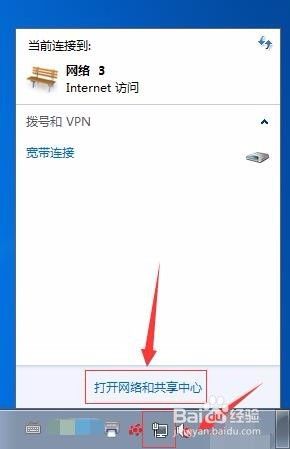

5.启用文件和打印机共享,并关闭密码保护(如需开启密码保护,则需知道另一台电脑的开机用户名和密码登陆);
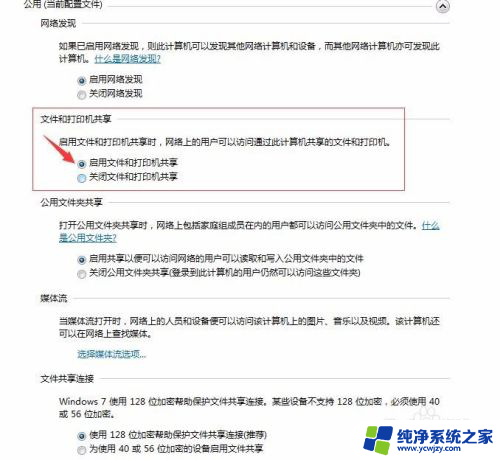
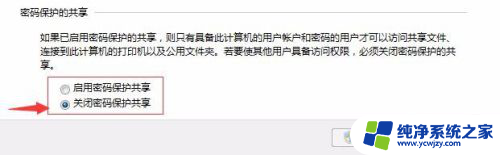
6.接下来就需要进入共享了,首先先查看第一台电脑的iP地址。用同样方法打开网络共享中心,点击本地连接。点击详细信息,查看IPv4后面的数字,即之后需要输入的ip地址;
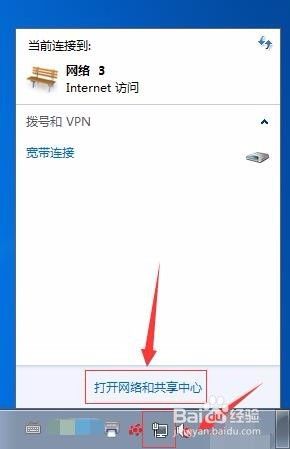
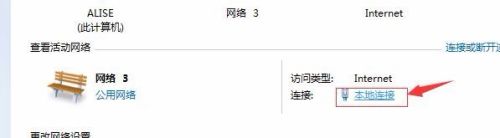
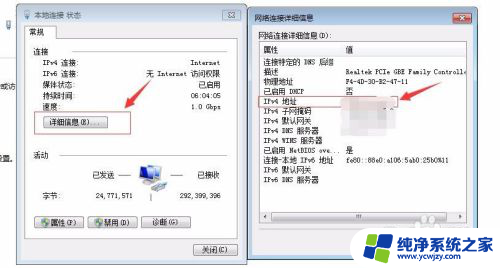
7.在第二台电脑上点击开始,运行,在框中输入斜杠 例:‘\\10.5.1.1’然后回车,即可进入第一台电脑的共享文件界面,如图:
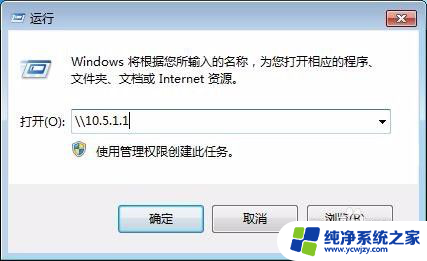
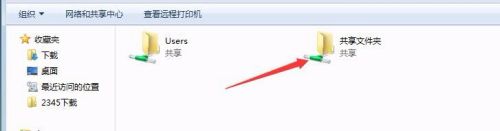
8.最后打开共享文件夹,可看到事先放在文件夹内的文件,可以进行查阅和修改。这样共享就完成啦!
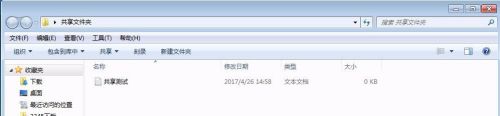
以上就是关于共享文件夹如何共享的全部内容,如果有遇到相同情况的用户,可以按照小编的方法来解决。