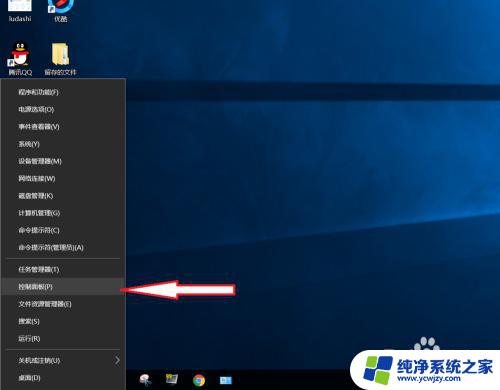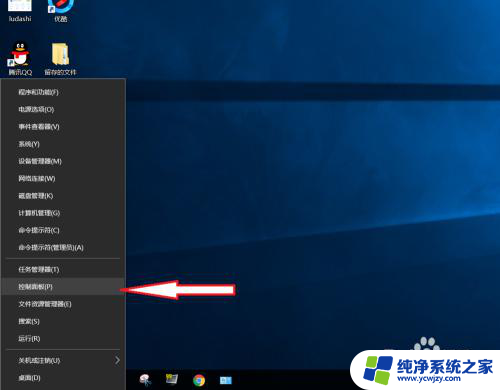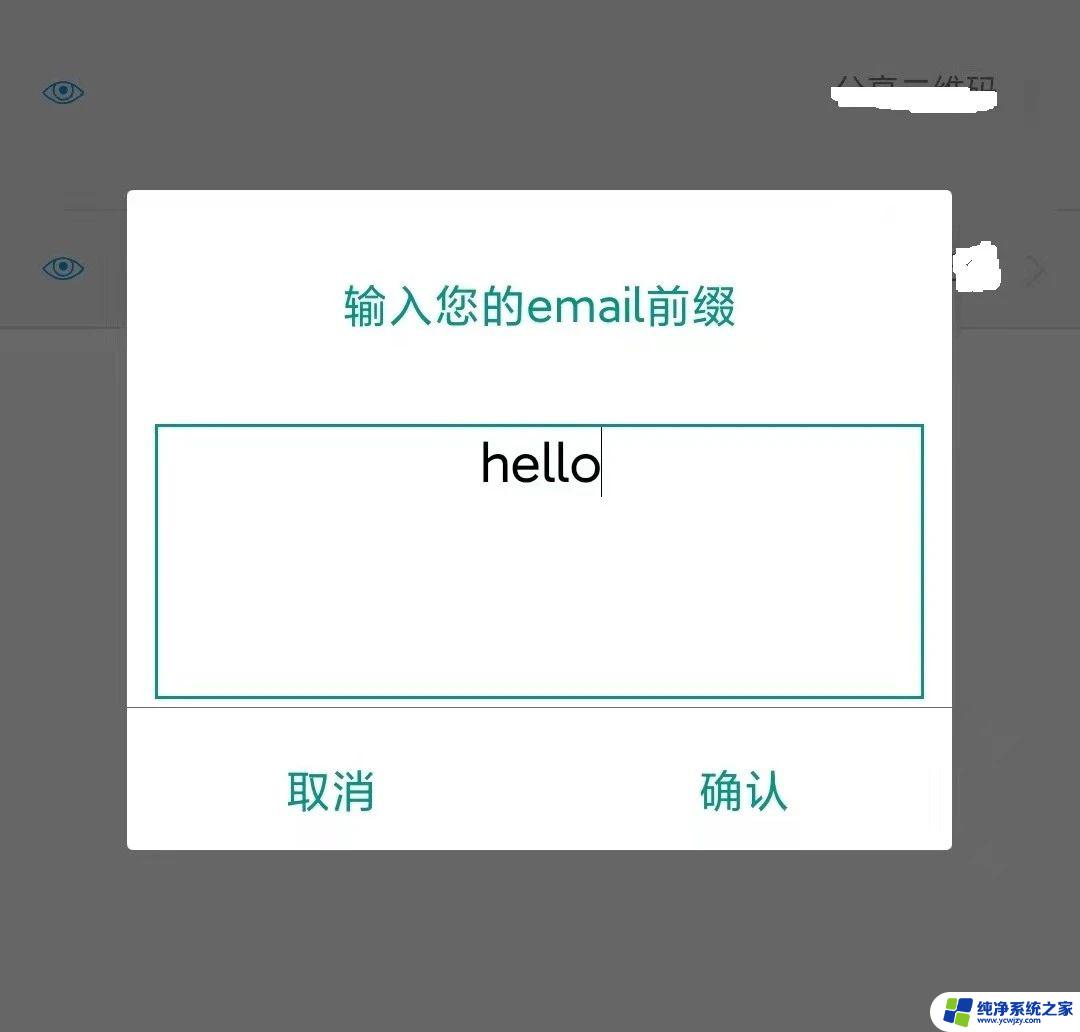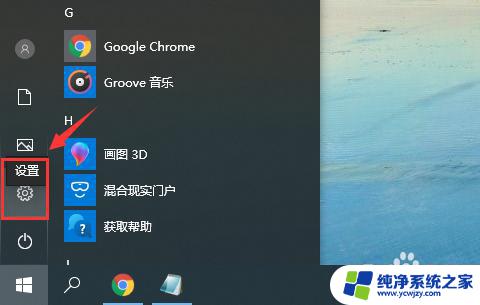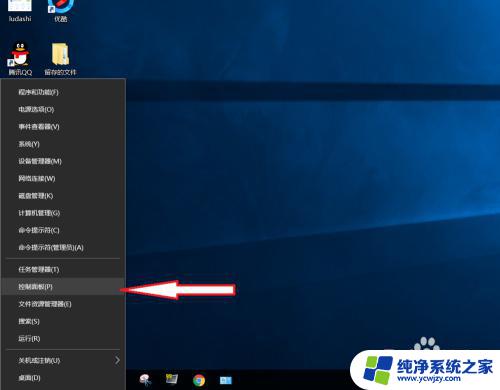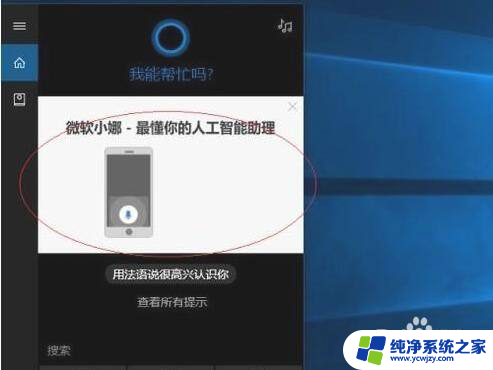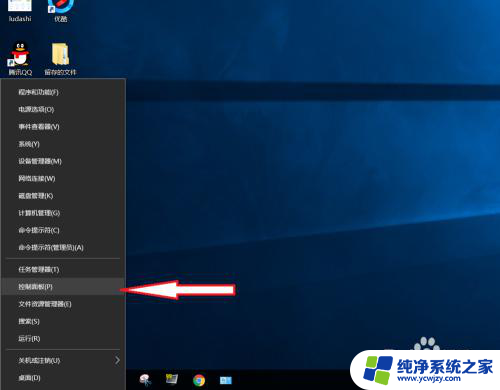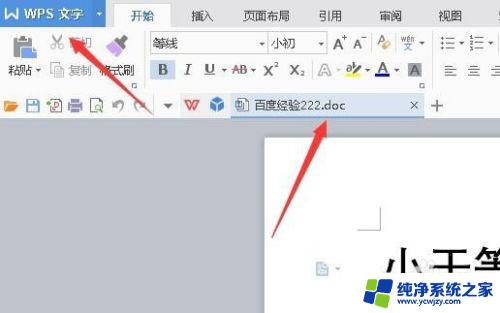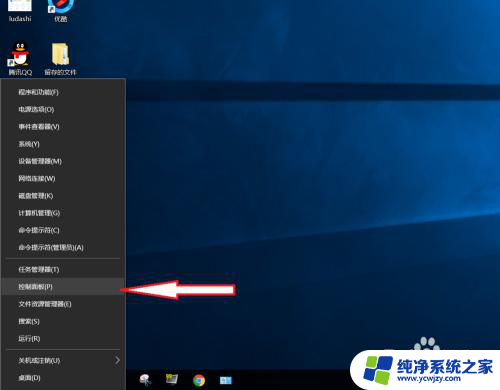电脑游戏键盘总打字 输入法总是在Win10游戏中弹出怎么解决
如今电脑游戏已成为人们生活中不可或缺的一部分,许多Win10游戏玩家在游戏过程中都遭遇了一个令人烦恼的问题:电脑游戏键盘总打字输入法总是在游戏中弹出。这个问题不仅打断了玩家们的游戏体验,还给他们带来了困扰。如何解决这个问题呢?在本文中我们将分享一些解决方案,帮助玩家们摆脱这一困扰,让他们能够尽情享受游戏的乐趣。
步骤如下:
1.右击“开始”按钮找到“控制面板”;(往下有另一个打开”控制面板“的方法)
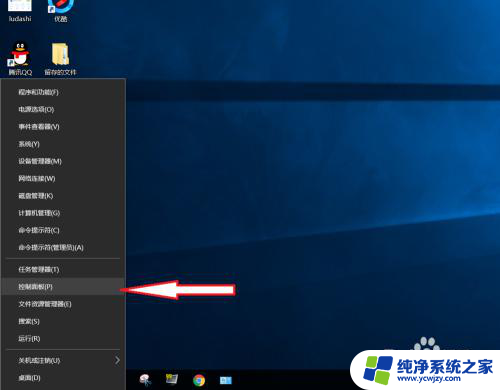
2.在控制面板打开“时钟、语言和区域”设置界面
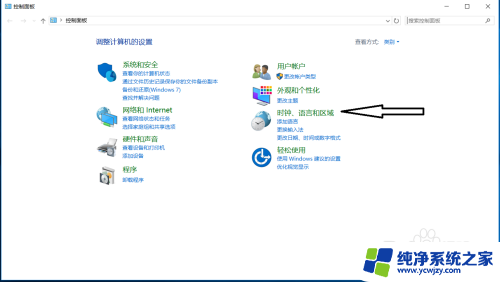
3.在“语言”设置里点击“添加语言” ,“更改语言首选项中”单击“添加语言”
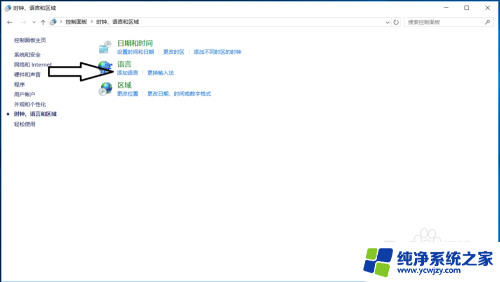
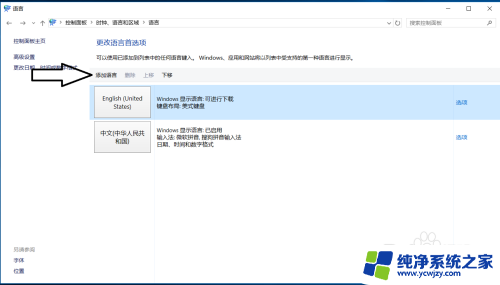
4.在添加语言设置下拉菜单里选择“英语”,并点击“打开”按钮
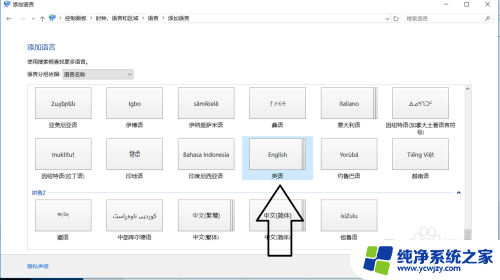
5.设置页面里选择“英语(美国)” ,并点击“添加”按钮;
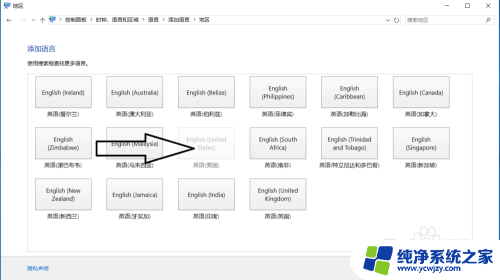
6.在“语言”设置页面选择“中文”,点击“下移”(这会让系统默认输入法变成英文。和win7系统默认的一样);让英语项在最上面。
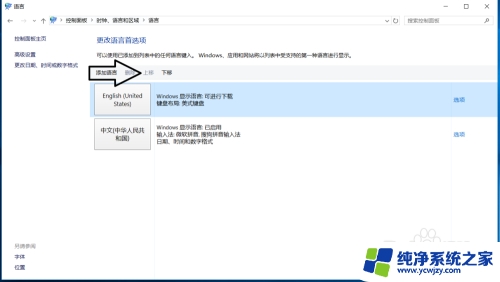
7.
如果进入游戏出现打字时,同时按“Alt+Shift”。就不会影响游戏了,平时打字时按“Shift”切换中英文。
8.2018年5月最新win10版本号1803调整方法,开始菜单右键。之后点击“系统”
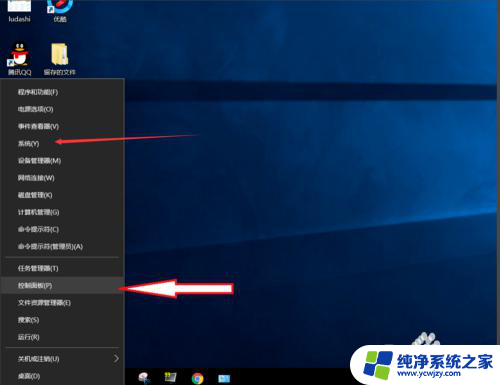
9.点击“主页”
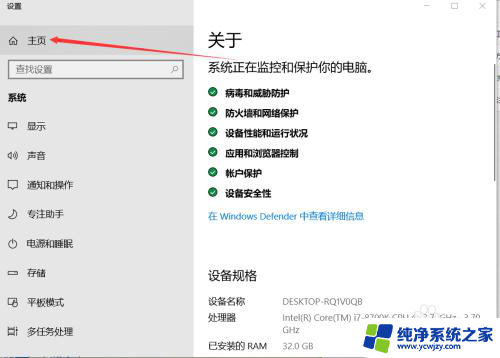
10.点击“时间和语言”
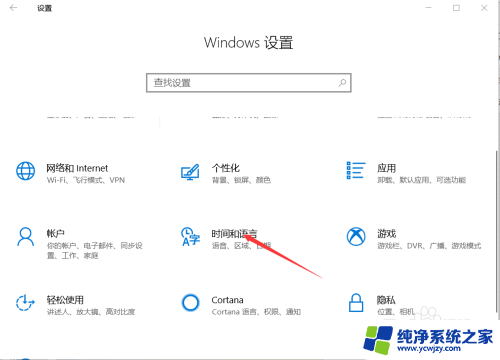
11.添加语言为“英语(美国)”
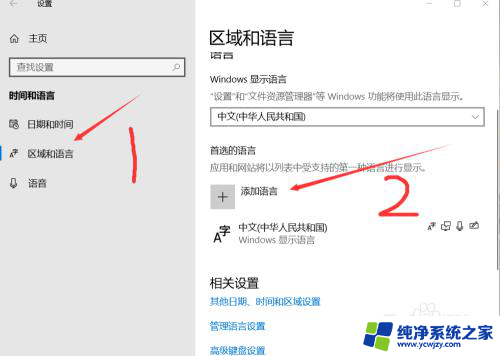
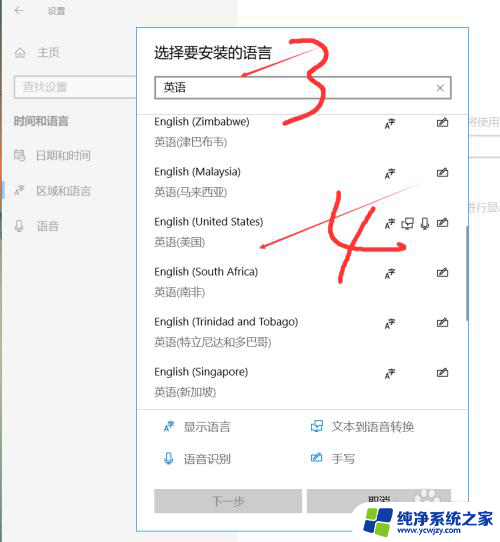
12.安装语言功能这三项都不要勾选,特别是第一项选中过后电脑语言就会变成英文。这样设置后就和以前的win7一样,关闭输入法后进游戏不影响了。
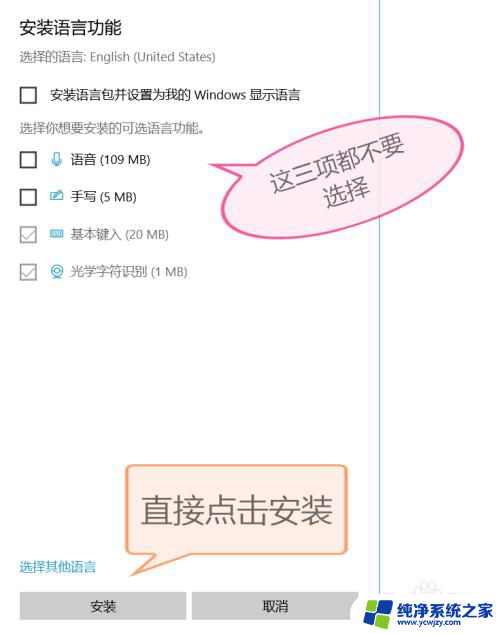
以上是电脑游戏键盘总打字的全部内容,如果您遇到相同问题,可以参考本文中介绍的步骤进行修复,希望这对大家有所帮助。