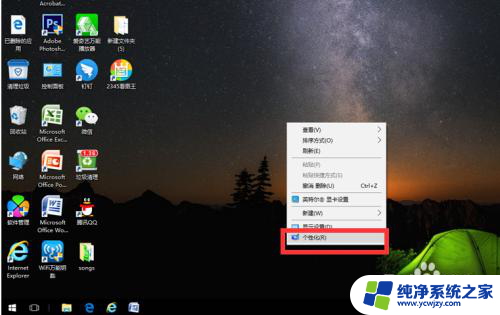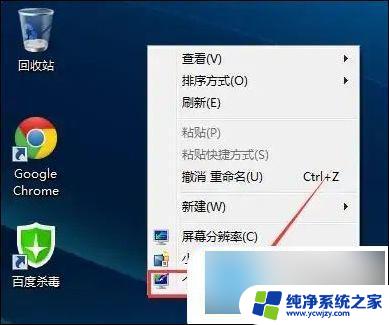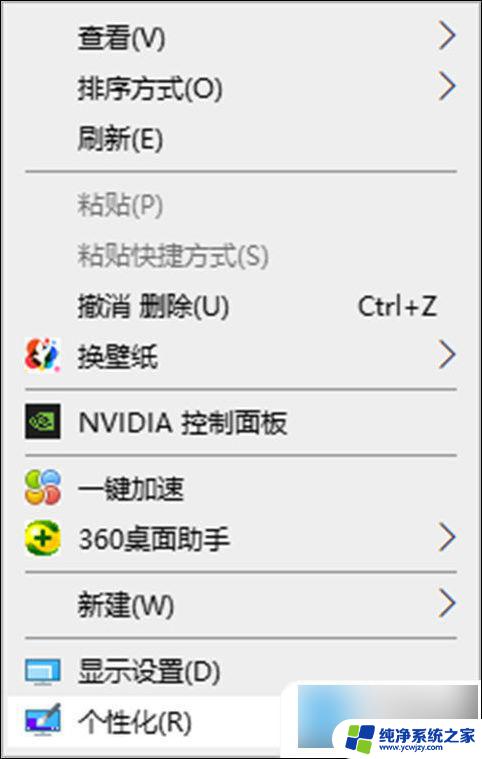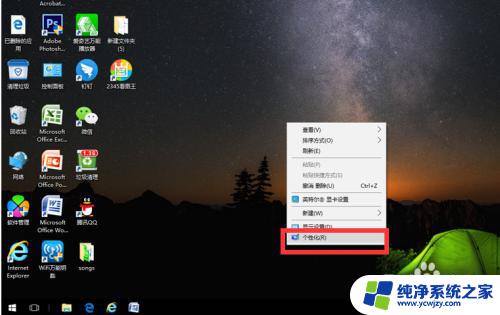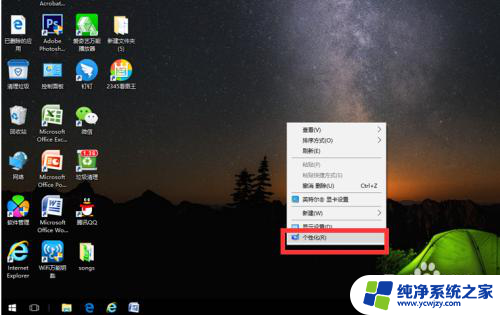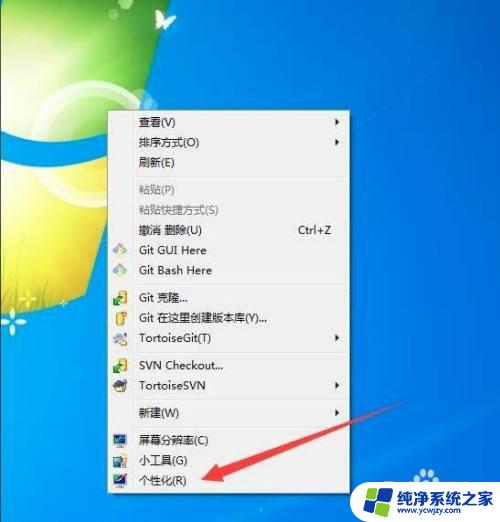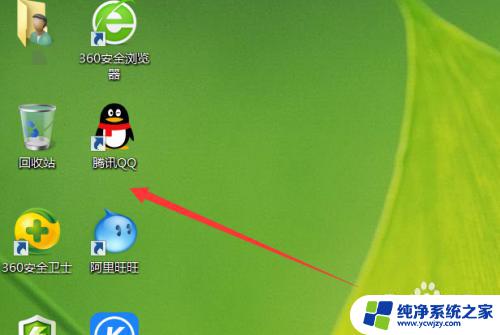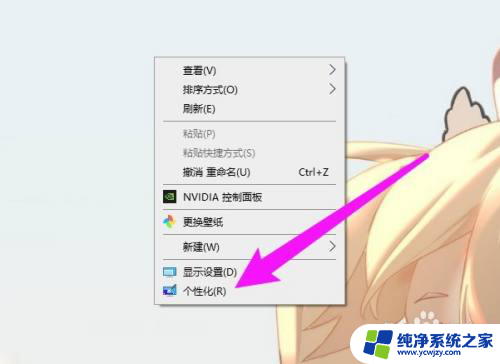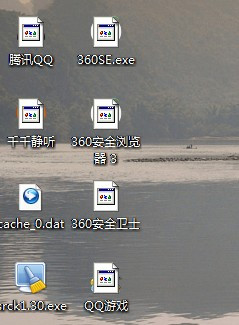桌面上面没有我的电脑 桌面上我的电脑图标不见了解决方法
当我们打开电脑后,发现桌面上常用的图标竟然消失了,其中包括了我们最常使用的我的电脑图标,这时候我们可能会感到困惑和不知所措。不必担心解决这个问题并不难。在这篇文章中我们将为大家分享一些解决方法,帮助大家重新找回我的电脑图标,让电脑恢复正常使用。无论是误删除还是系统故障,都有办法让桌面上的我的电脑图标重新出现。接下来我们一起来了解具体的解决方法吧!
桌面上面没有我的电脑
方法一:设置桌面图标
1、在桌面空白处,鼠标点击右键。在弹出来菜单栏选择“ 个性化 ”。
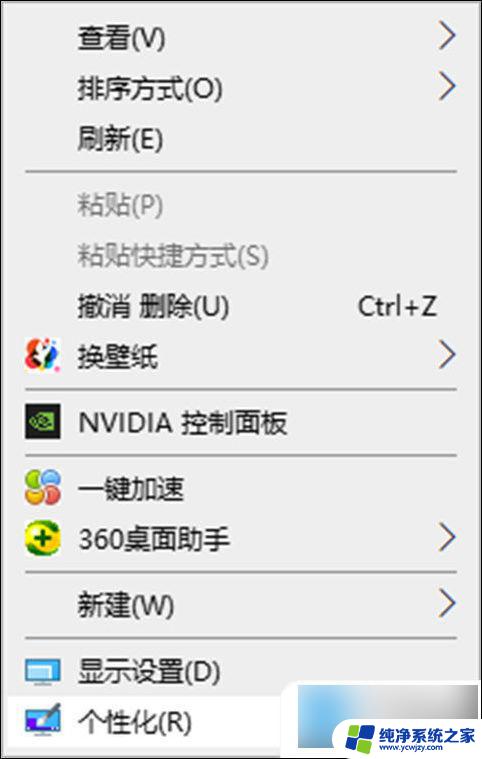
2、进入到个性化设置界面后,左侧点击“ 主题 ”功能。
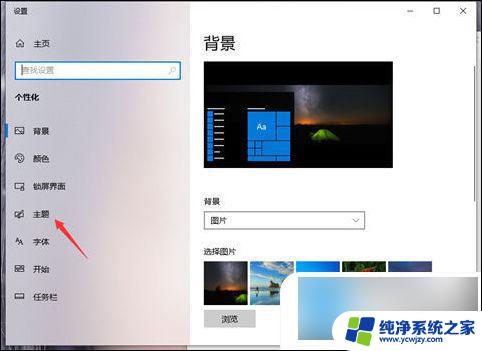
3、在右侧就会出现主题相关设置按钮,我们往下拉找到并点击“ 桌面图标设置 ”选项。
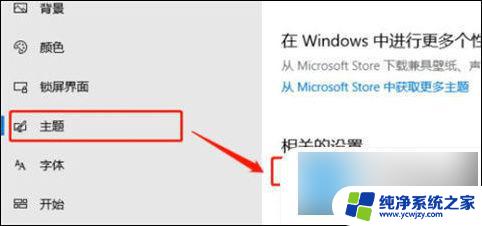
4、然后会弹出窗口,我们在窗口中勾选“ 计算机 ”,点击“ 确定 ”按钮。
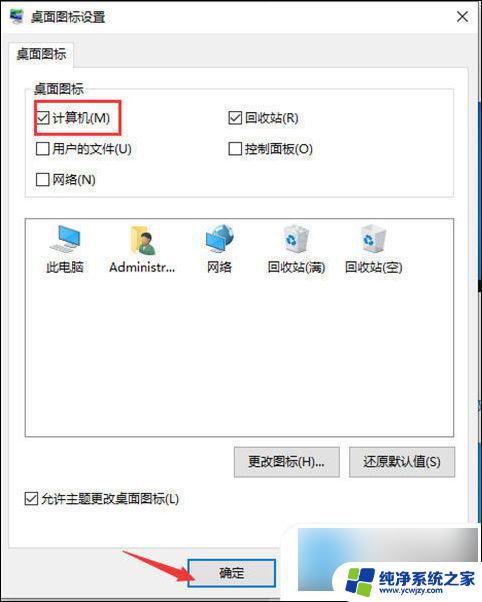
5、回到电脑桌面,就能看到“ 我的电脑 ”也就是“ 此电脑 ”在桌面显示。
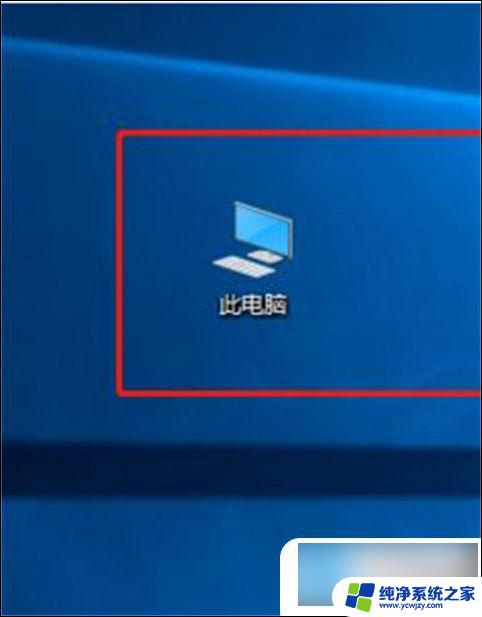
方法二:新建explorer.exe的进程
1、Ctrl+Alt+Delete快捷键打开任务管理器,找到进程选项卡下方的explorer.exe进程,右击选择结束进程;
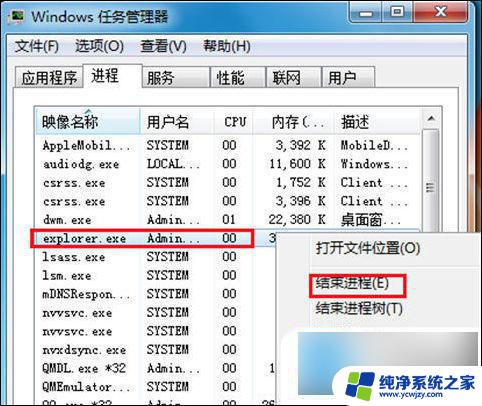
2、这时候屏幕会全黑,不要着急。还是打开任务管理器,点击左上角的文件,点击新建任务运行;

3、创建新任务中输入explorer,点击确定即可。
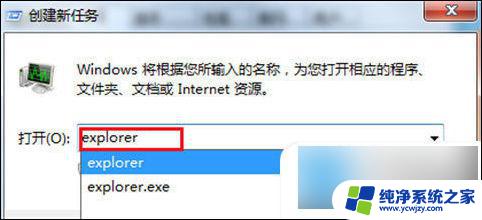
此方法适应于桌面图标全部不见,任务栏也不见了的解决方法。
以上是桌面上没有我的电脑的全部内容,如果有不清楚的地方,用户可以按照小编的方法进行操作,希望这能对大家有所帮助。