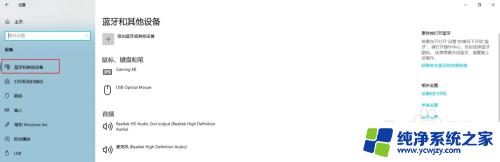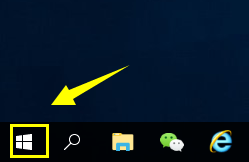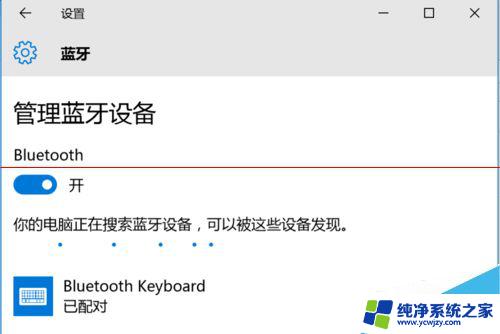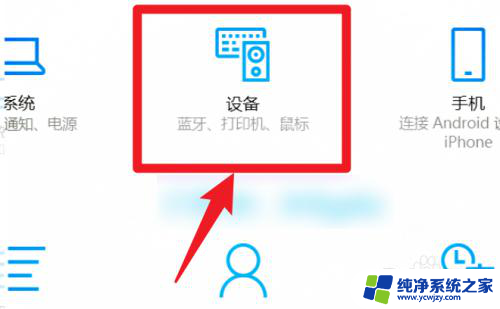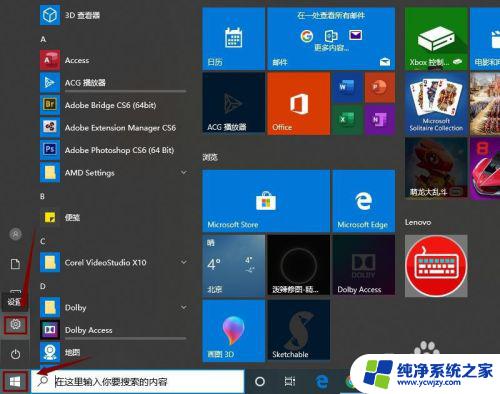win10怎么连接无线键盘 如何在Windows10上使用蓝牙键盘并解决连接不稳定问题
win10怎么连接无线键盘,在如今的信息化时代,电脑已经成为人们生活中必不可少的工具之一,而键盘作为电脑的重要配件,其连接方式也变得多样化。在Windows10操作系统中,使用无线键盘成为了一种常见的选择。有时候我们可能会遇到连接不稳定的问题,这给我们的使用带来了一定的困扰。如何在Windows10上连接无线键盘,并解决连接不稳定的问题呢?接下来我们将一起探讨这个话题。
步骤如下:
1.确保蓝牙驱动安装成功,并且没有异常。如有异常,建议重装蓝牙驱动。
右键我的电脑>管理>设备管理器。查看蓝牙设备是否存在黄色感叹号,如果没有,说明正常。
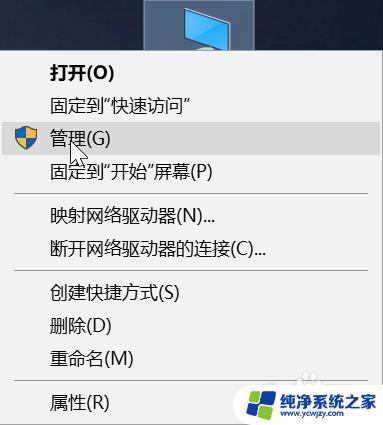
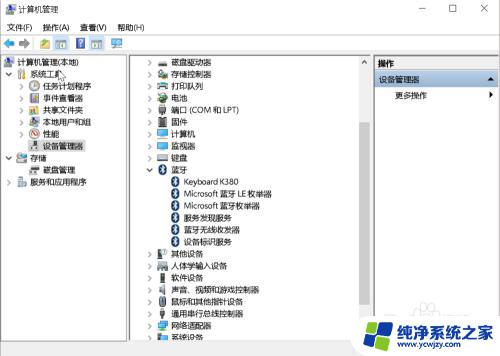
2.确保蓝牙的相关服务正在运行。
右键我的电脑>服务和应用程序>服务。如果是关闭的,请打开。
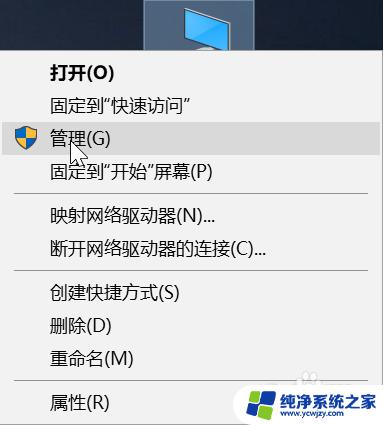
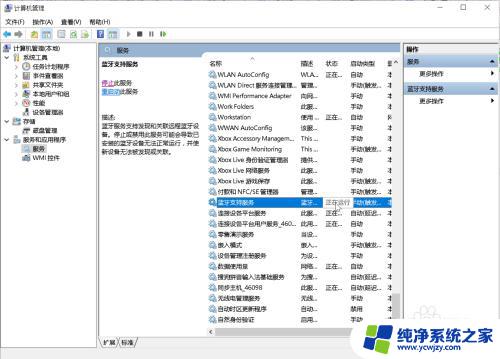
3.确保网络发现已经开启(要开启才能感知到你的蓝牙设备。)
开始菜单>设置>网络和Internet>共享选项>展开“专用”,勾选“启用网络发现”>保存更改。
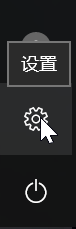
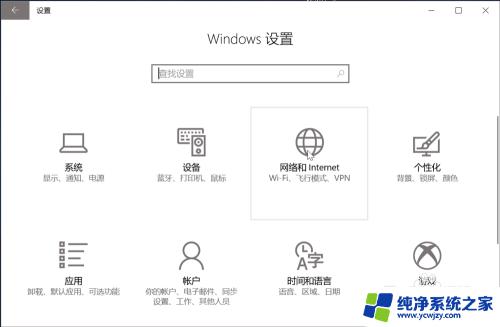
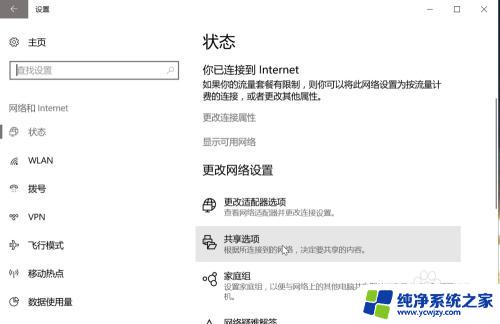
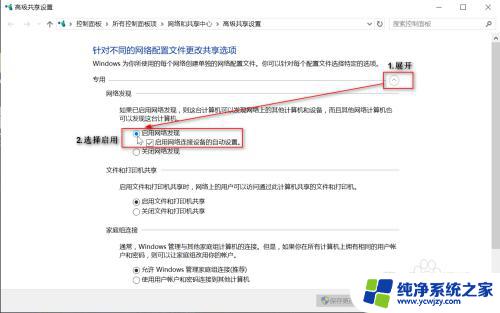
4.右击蓝牙图标,点击“打开设置”>找到"更多蓝牙设置">选项里面,全部勾选。
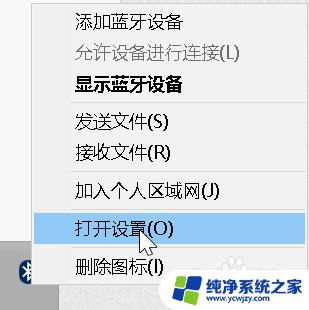
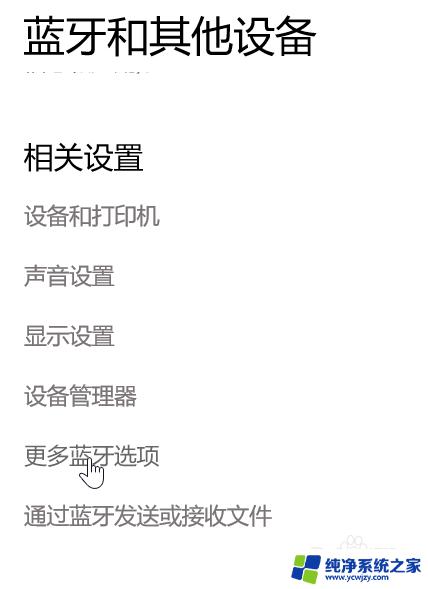
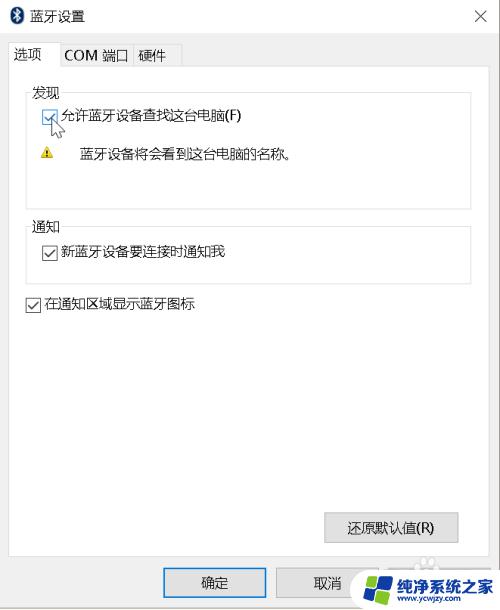
这就是win10连接无线键盘的全部方法,如果你也遇到了这种情况,可以按照小编的方法解决,希望对大家有所帮助。