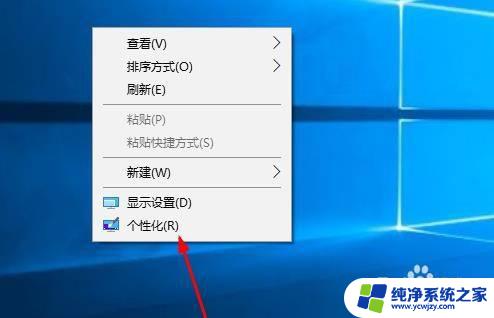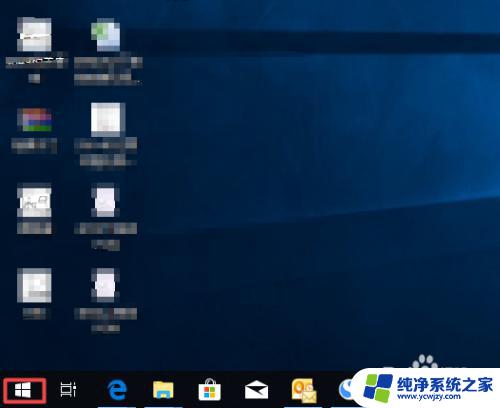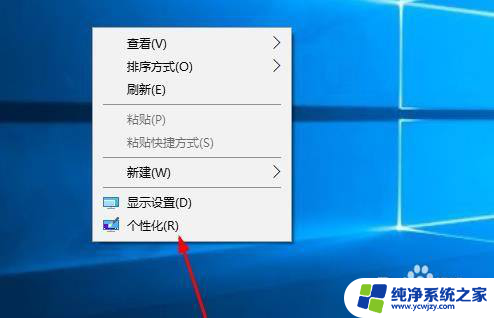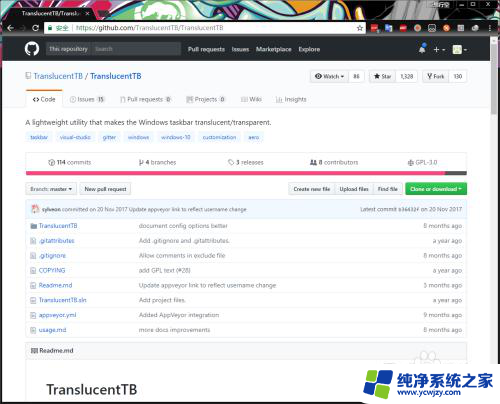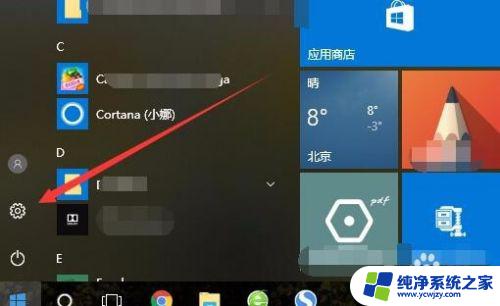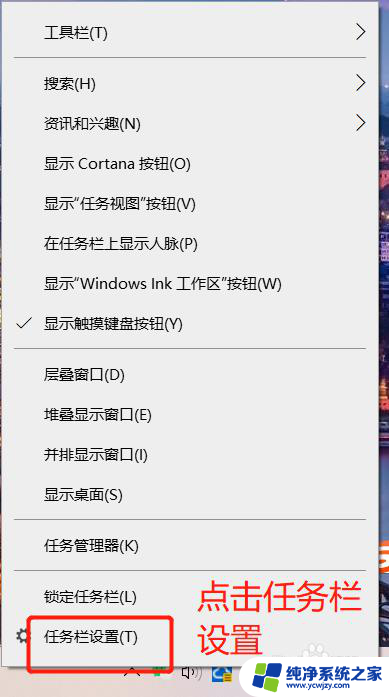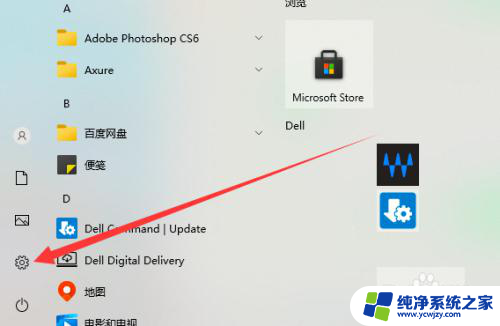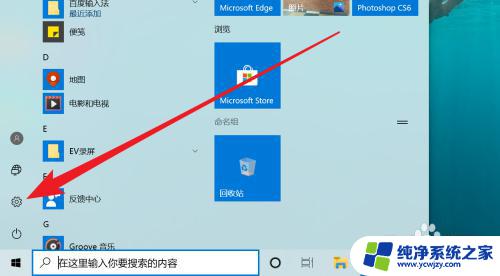win10双屏任务栏设置
随着人们对电脑使用需求的不断提升,双屏显示器已经成为许多人办公和娱乐的必备装备,而win10双屏任务栏设置也是使用双屏显示器时需要注意的重要设置之一。在双屏显示器下,如何设置让两个屏幕上的任务栏显示内容不同,成为了很多用户关注的问题。接下来我们将为大家介绍win10双屏任务栏设置的方法,帮助大家轻松实现双屏任务栏的个性化设置。
方法如下:
1.通过键盘上的【Win】图标,打购始讨开开始菜单。打开后的菜单如图:
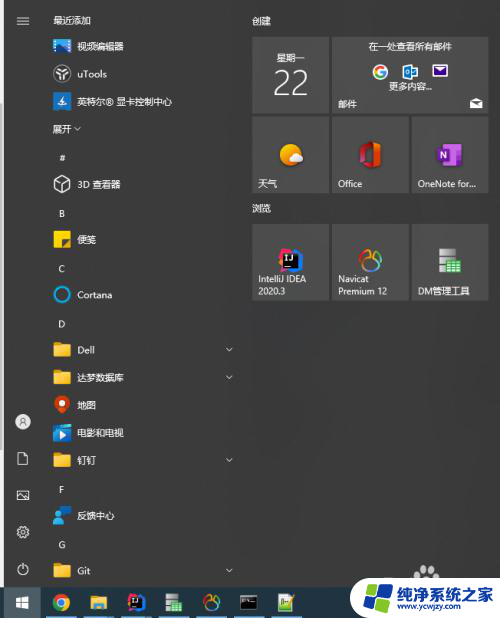
2.在开始菜单左侧找到形似齿轮的图标,如图:
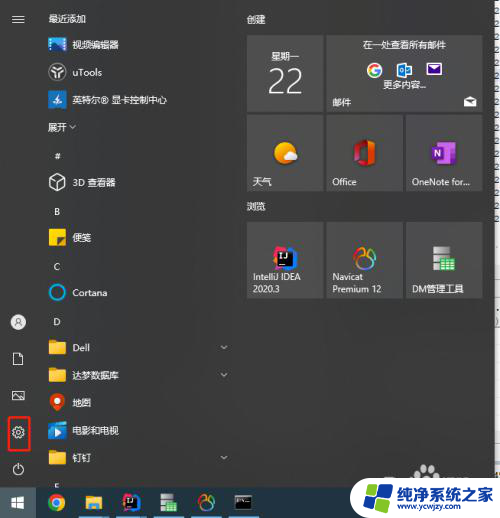
3.使用鼠标点击齿轮状棍召图标,打开【Windows设置】,如图:
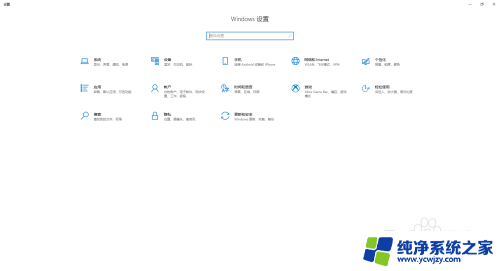
4.在打开墨舍的【Windows设置】界面,找到【个性化】菜单。如图:
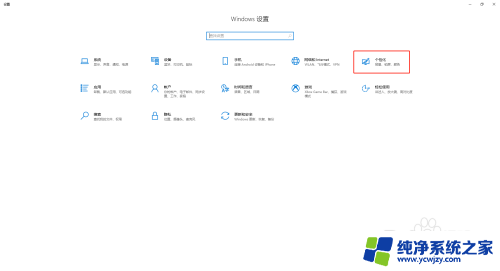
5.打开【个性化】窗口后,在左侧找到【任务栏】菜单,如图:
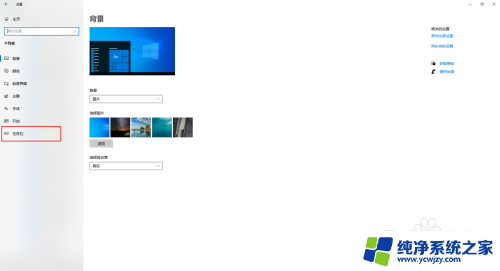
6.使用鼠标打开【任务栏】窗口,找到【多显示器】,如图:
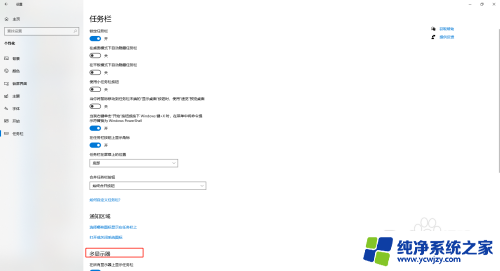
7.在【将任务栏按钮显示在】下的下拉框中,找到【打开了窗口的任务栏】并选中。这时会发现,任务栏的图标分别出现在不同的电脑屏幕上。
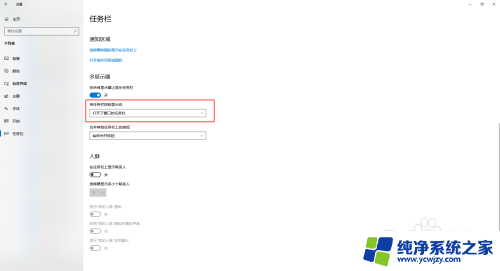
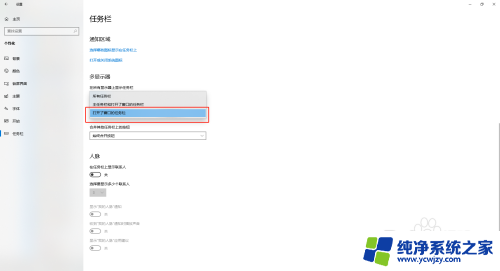
以上就是win10双屏任务栏设置的所有内容,如果你遇到了同样的问题,可以参考本文中的步骤来解决,希望这对你有所帮助。