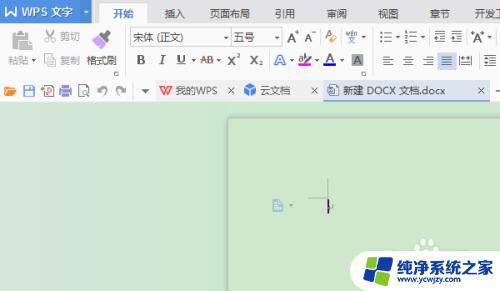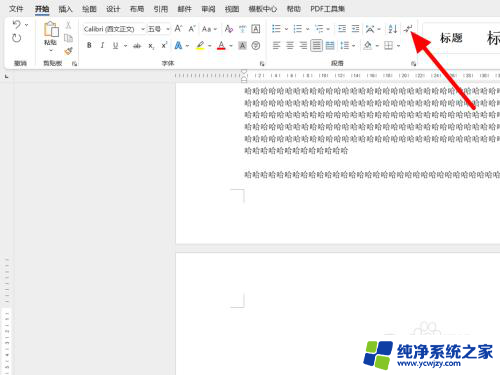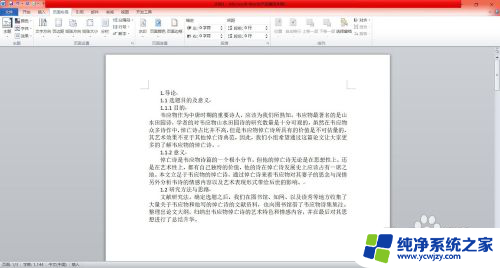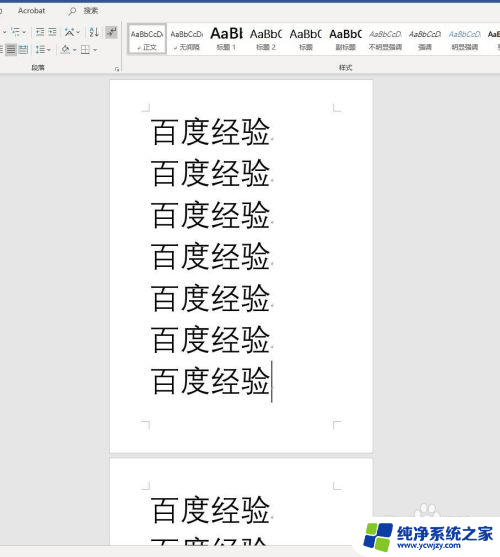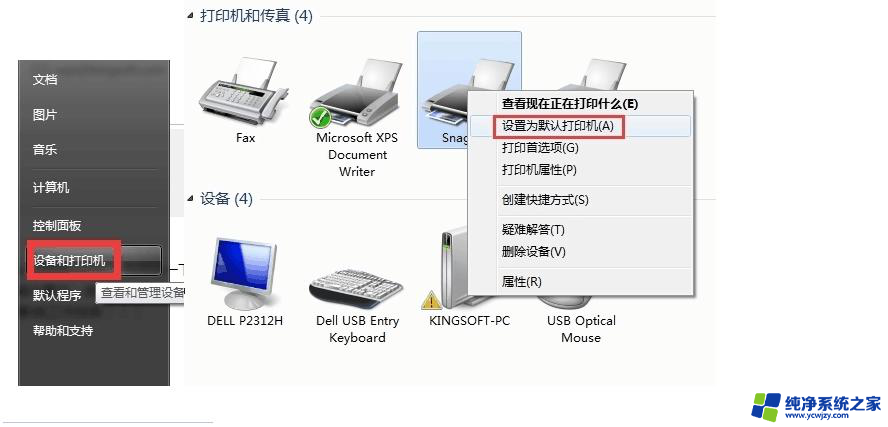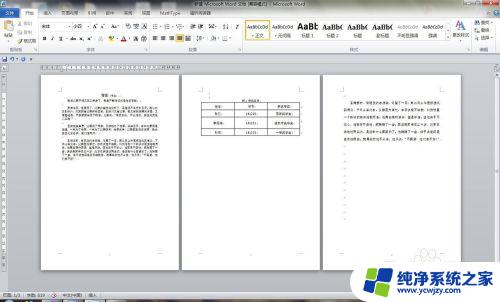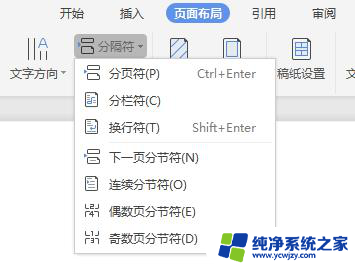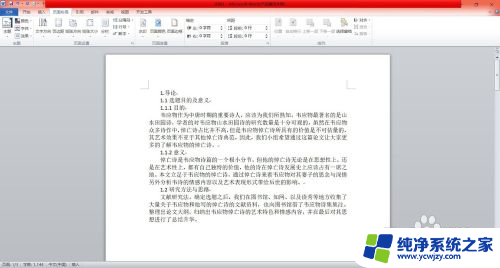如何显示分页符的分隔线? Excel分页预览功能的使用方法
在日常工作中,我们经常需要使用Excel进行数据处理和分析,而当数据量较大时,我们往往需要将数据进行分页显示,以方便查看和打印。而在Excel中,显示分页符的分隔线能够帮助我们更好地了解数据的分页情况,同时也能够调整页面布局和打印设置。如何显示分页符的分隔线?又该如何使用Excel的分页预览功能呢?下面我们将详细介绍这两个使用方法,帮助大家更加高效地处理Excel中的数据。
步骤如下:
1.首先打开相关Excel文档,然后点击视图。
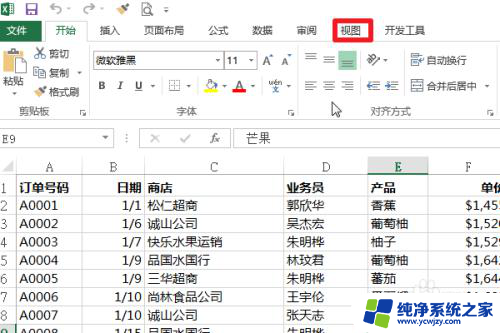
2.然后选择分页预览。
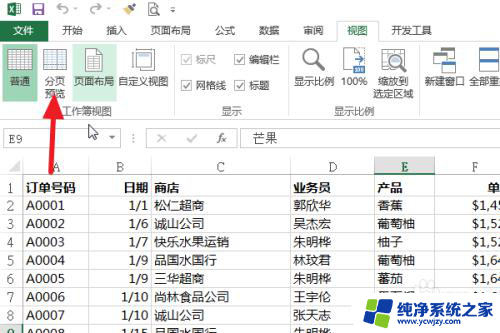
3.此时可以看到表格中的蓝色虚线就是分页线。因为表格资料宽度过大,所以Excel将单独的一列划分为一页。这显然不是我们想要的效果。
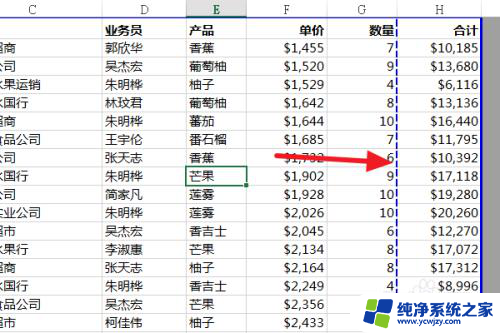
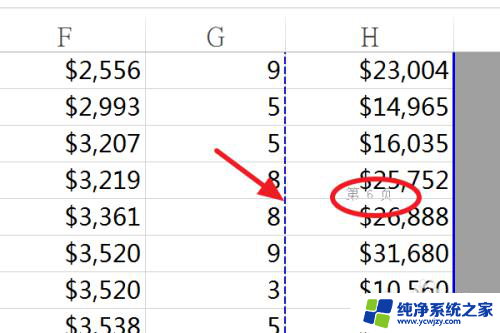
4.分页线其实是可以拖动的,可以根据自己的需要右左拖动。例如我们将表格资料打印为一页宽,那么鼠标移到分页线上。按下鼠标左键,把分页线拖到右侧灰色部分,就可以移除分页线,这样就是一页宽了。
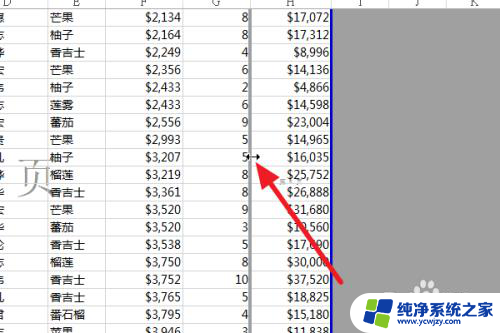
5.也可以上下拖动横的分页线来调整分页的内容显示。比如下面,可以拖动到4月份开始新的一页。
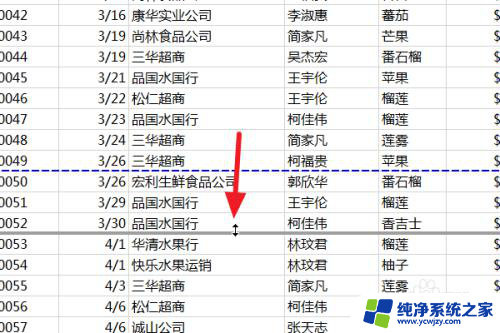
6.打开打印预览,可以看到数据到3月末后,即便后面页面有空间,也会另起一页,因为你的分页线就设置在那里。
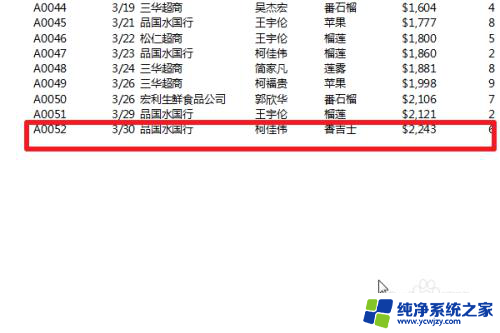
以上就是如何显示分页符的分隔线的全部内容,碰到同样情况的朋友们赶紧参照小编的方法来处理吧,希望能够对大家有所帮助。