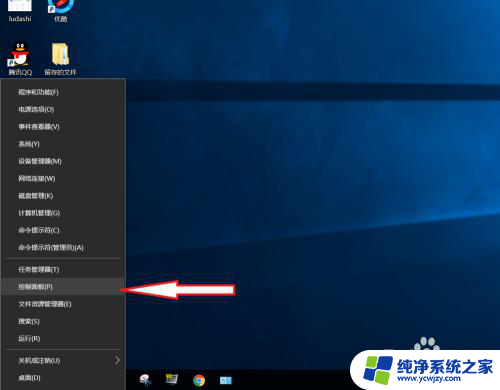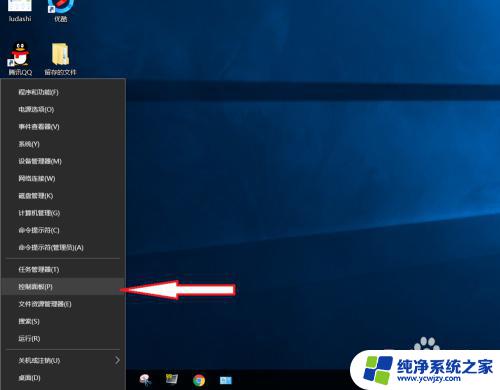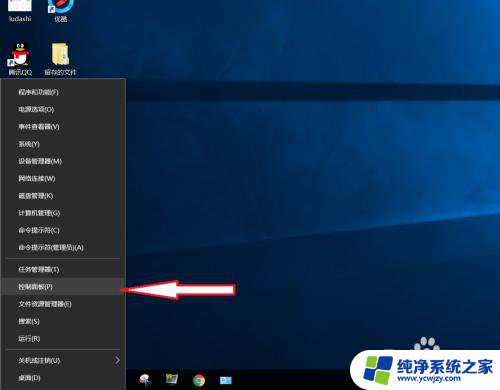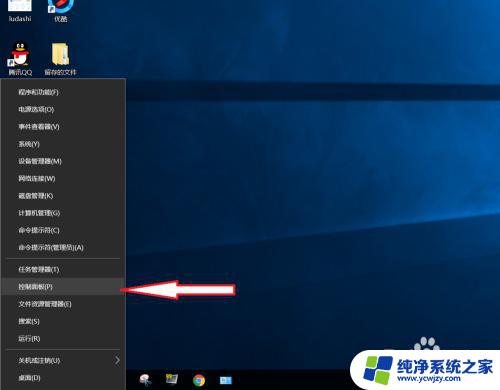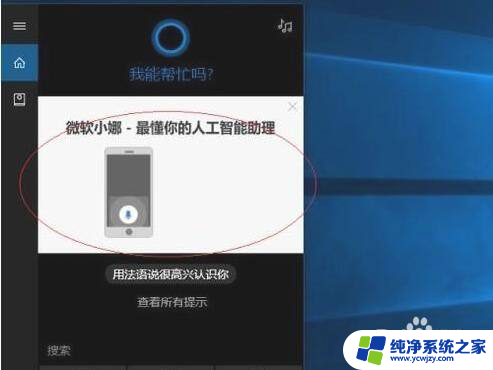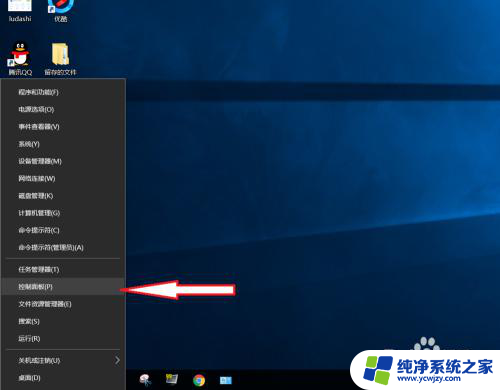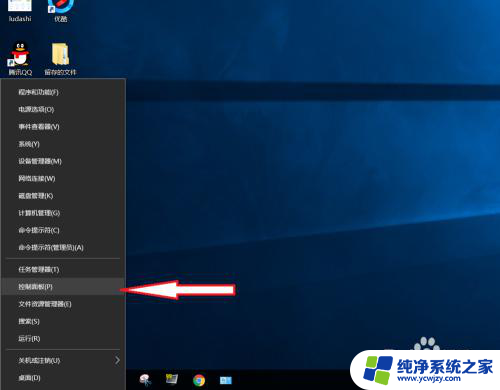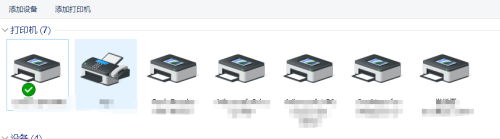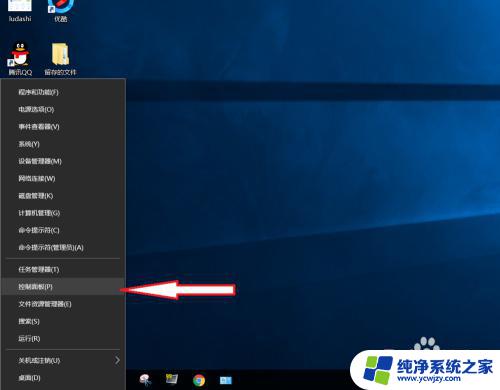笔记本打游戏键盘老打字 解决Win10玩游戏时输入法自动切换的问题
笔记本打游戏键盘老打字,在现代社会中电脑成为了我们生活中不可或缺的一部分,尤其是对于喜爱打游戏的玩家而言,一款好用的游戏键盘是必不可少的装备。有时在玩游戏的过程中,输入法的自动切换却给我们带来了一些困扰。特别是在使用Win10系统的时候,这个问题更加突出。幸运的是我们可以通过一些简单的方法来解决这个问题,让我们能够更好地享受游戏的乐趣。
步骤如下:
1.右击“开始”按钮找到“控制面板”;(往下有另一个打开”控制面板“的方法)
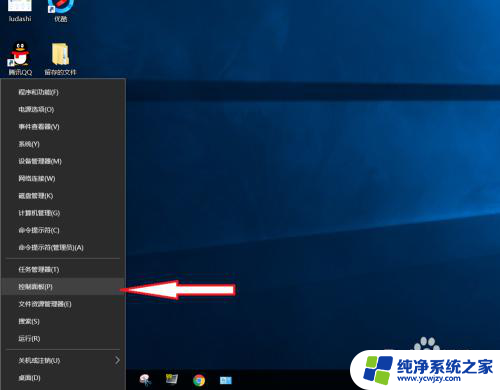
2.在控制面板打开“时钟、语言和区域”设置界面
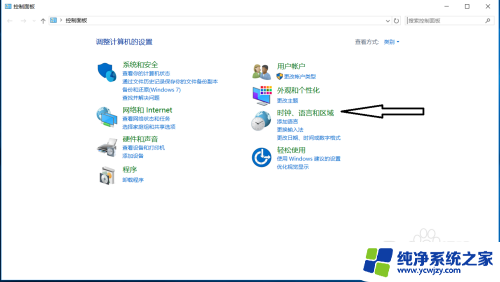
3.在“语言”设置里点击“添加语言” ,“更改语言首选项中”单击“添加语言”
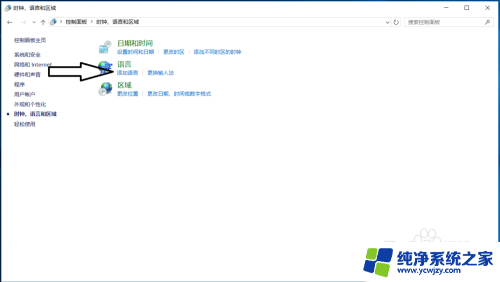
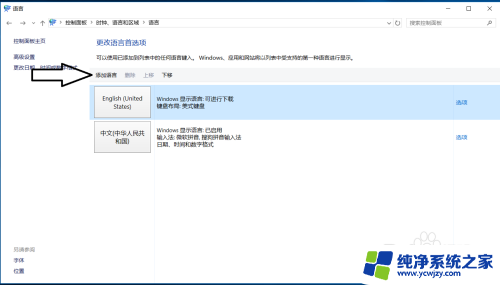
4.在添加语言设置下拉菜单里选择“英语”,并点击“打开”按钮
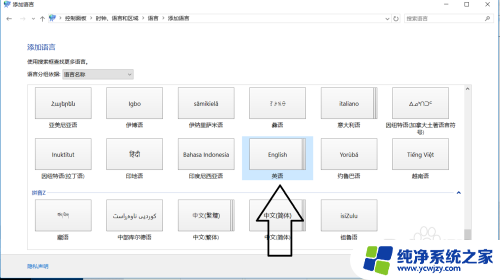
5.设置页面里选择“英语(美国)” ,并点击“添加”按钮;
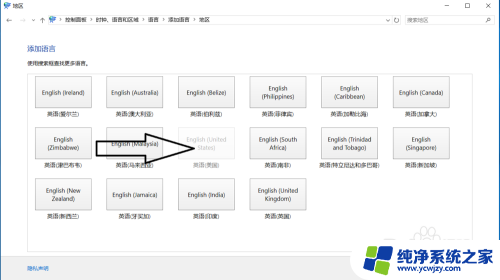
6.在“语言”设置页面选择“中文”,点击“下移”(这会让系统默认输入法变成英文。和win7系统默认的一样);让英语项在最上面。
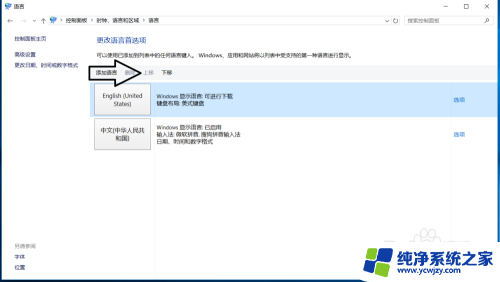
7.
如果进入游戏出现打字时,同时按“Alt+Shift”。就不会影响游戏了,平时打字时按“Shift”切换中英文。
8.2018年5月最新win10版本号1803调整方法,开始菜单右键。之后点击“系统”
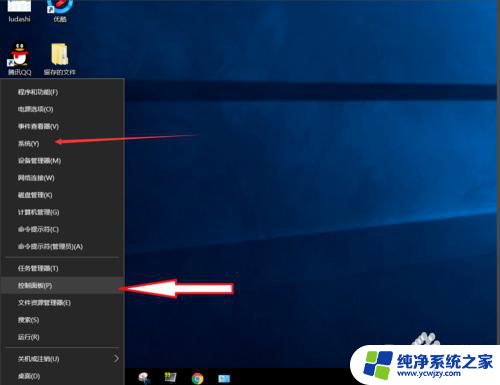
9.点击“主页”
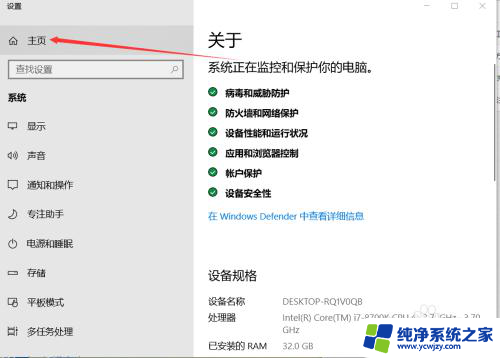
10.点击“时间和语言”
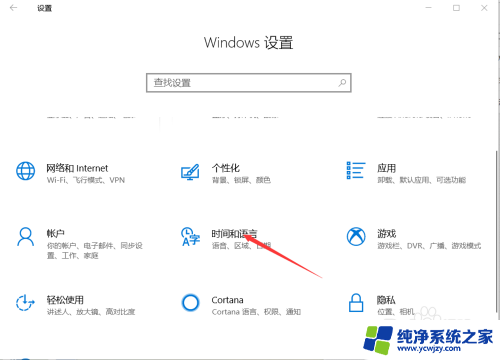
11.添加语言为“英语(美国)”
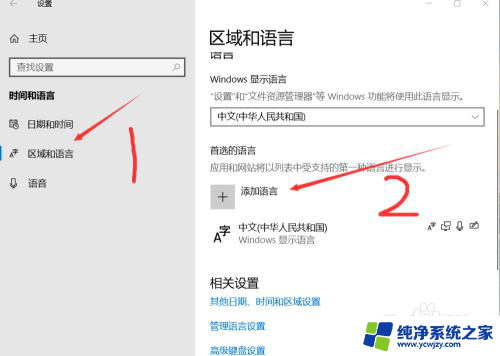
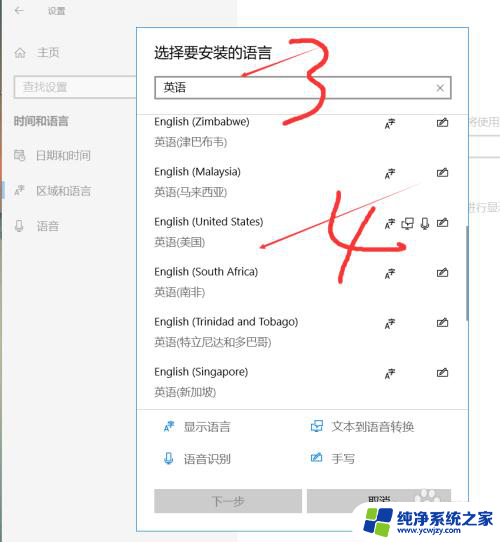
12.安装语言功能这三项都不要勾选,特别是第一项选中过后电脑语言就会变成英文。这样设置后就和以前的win7一样,关闭输入法后进游戏不影响了。
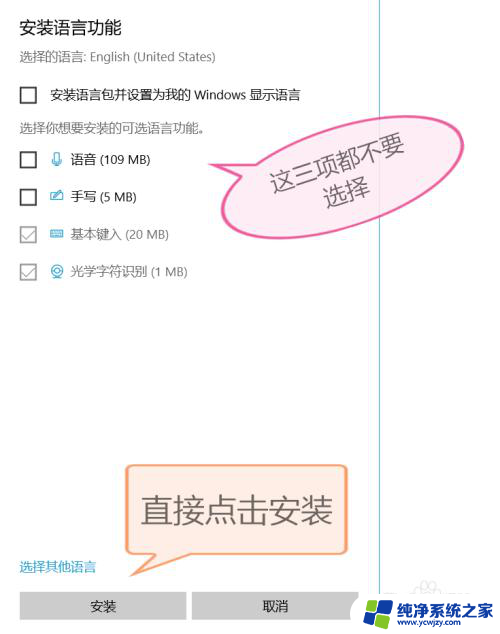
以上就是笔记本打游戏键盘老打字的全部内容,碰到同样情况的朋友们请参考小编的方法来处理,希望能对大家有所帮助。