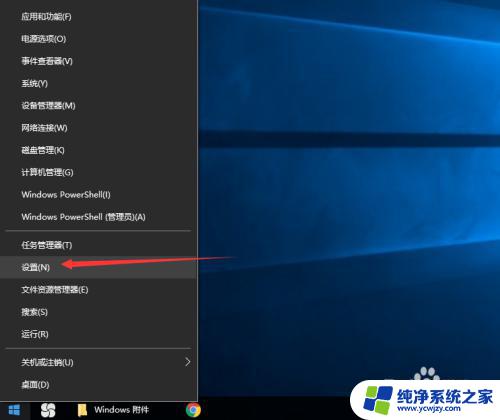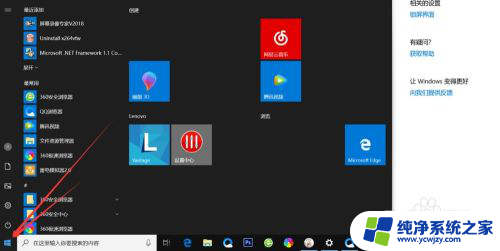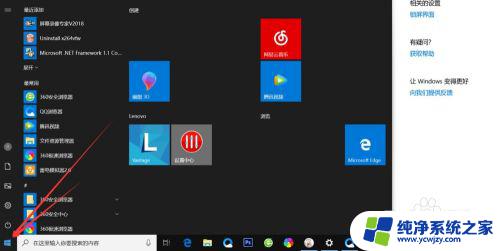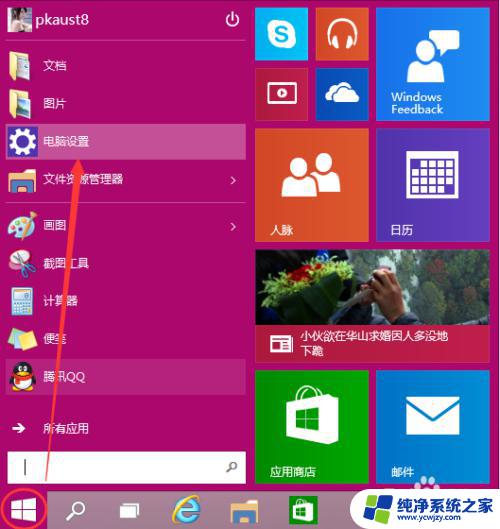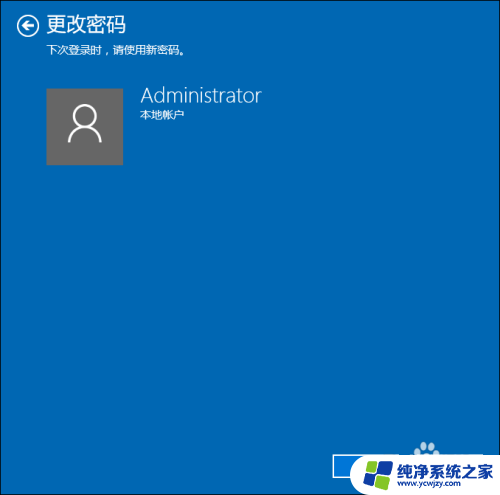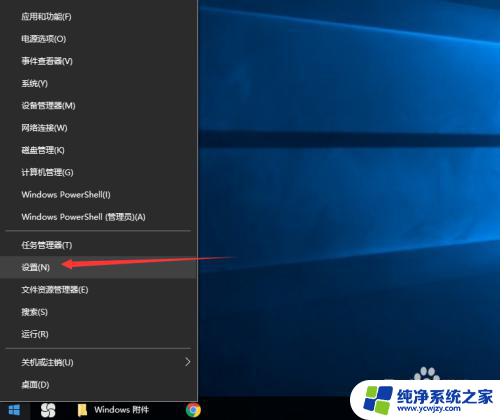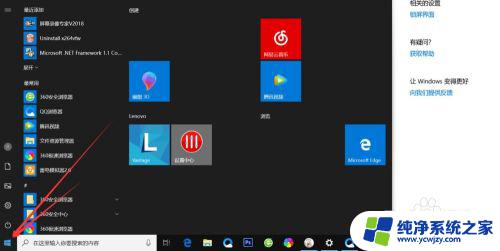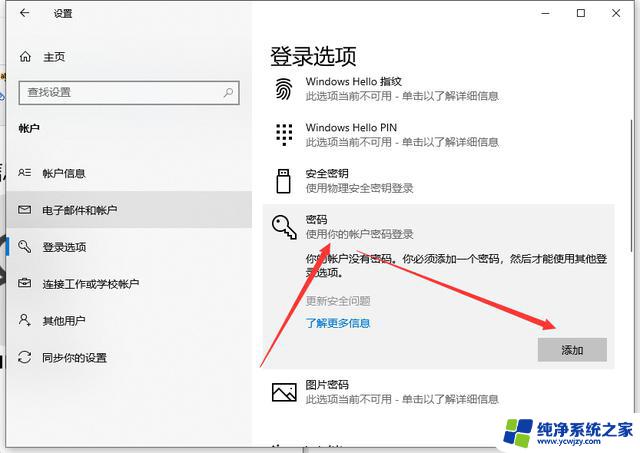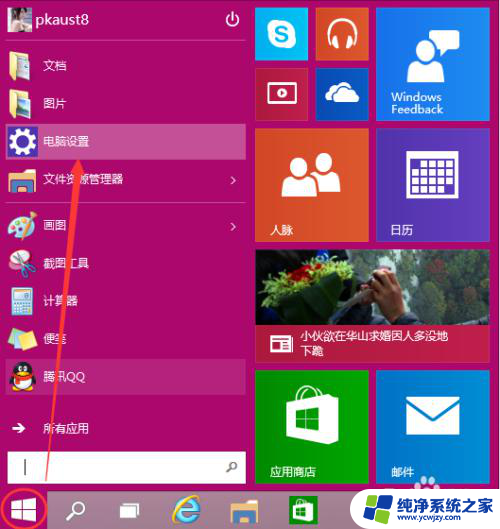怎么修改电脑开机密码怎么设置 Win10开机密码设置方法
在如今数字化时代,电脑已成为我们生活中必不可少的工具,为了保护个人隐私和数据安全,设置开机密码是一种常见的安全措施。如何修改电脑开机密码并设置Win10开机密码呢?在本文中我们将为您介绍一种简单易行的方法,让您的电脑更加安全可靠。无论是想要更换密码,还是第一次设置开机密码,本文都将为您提供详细指导。让我们一起来了解如何修改和设置Win10开机密码吧!
方法如下:
1.点击Win10系统下方的开始菜单,然后再点击弹出菜单里的“电脑设置”。如下图所示。
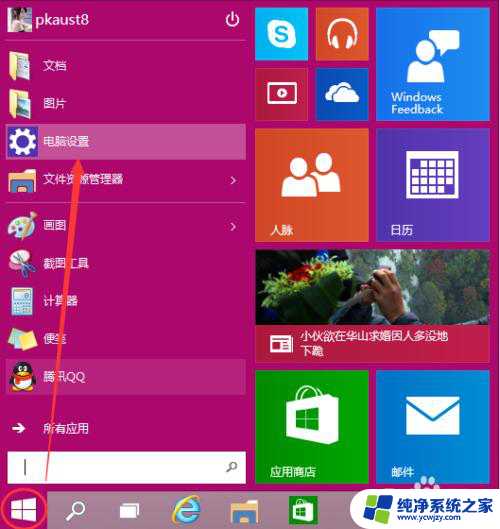
2.在电脑设置对话框里点击用户和帐户,如下图所示。
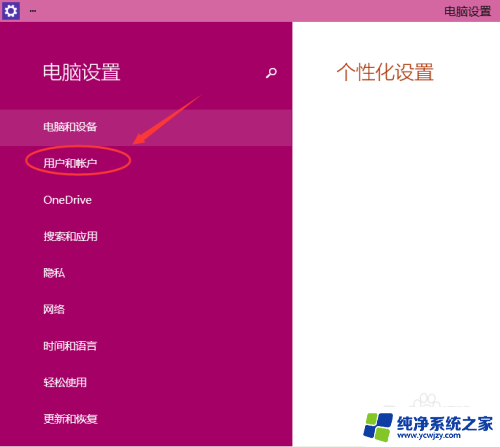
3.点击用户和帐户后,接着在点击登陆选项,如下图所示。
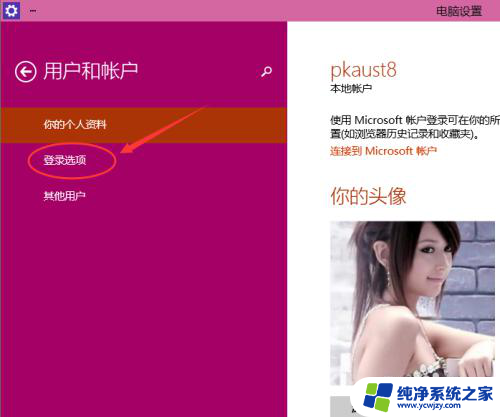
4.点击登录选项后,在右侧这里可以看到设置密码。图片密码,PIN等。这里我们点击设置和更新密码。如果没有设置密码则可以设置密码,有密码就点击密码下方的更改按钮进行设置。如下图所示。
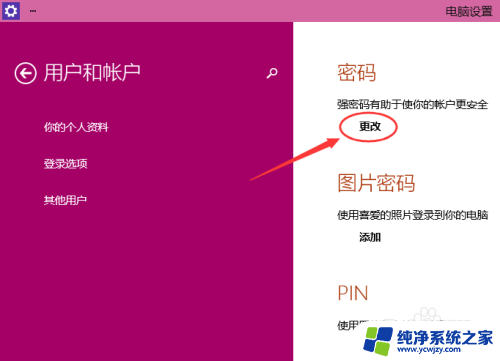
5.在更改密码窗口,输入当前用户的密码,点击下一步。如下图所示。
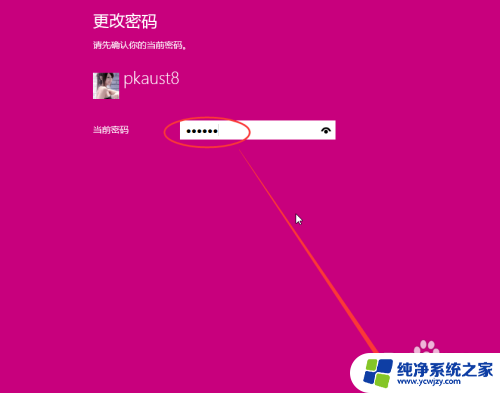
6.当前用户密码验证成功,接着输入两次新的密码。两次新密码要一致,新密码更改设置成功后,下次登录就要用新密码了。如下图所示。
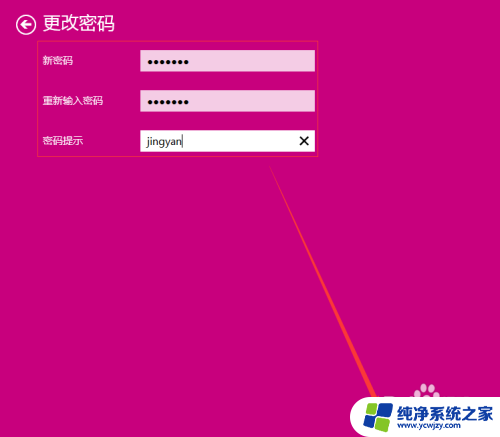
7.点击完成,电脑开机密码设置成功。系统提示下次登录时,用新更改的密码。如下图所示。
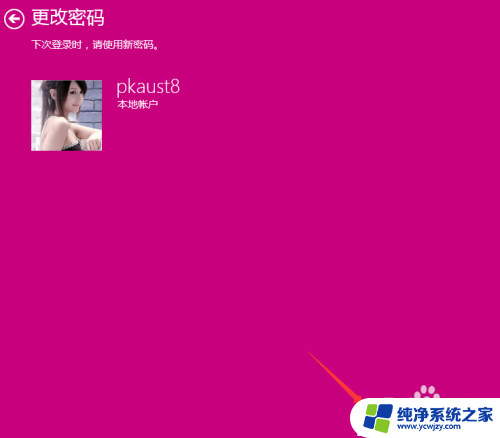
以上就是如何修改电脑开机密码以及设置的全部内容,如果还有不明白的地方,用户可以根据小编提供的方法进行操作,希望对大家有所帮助。