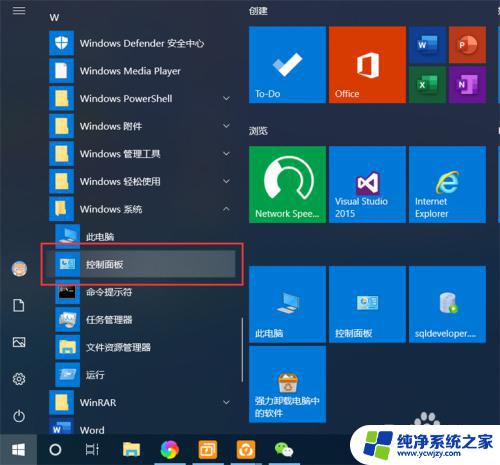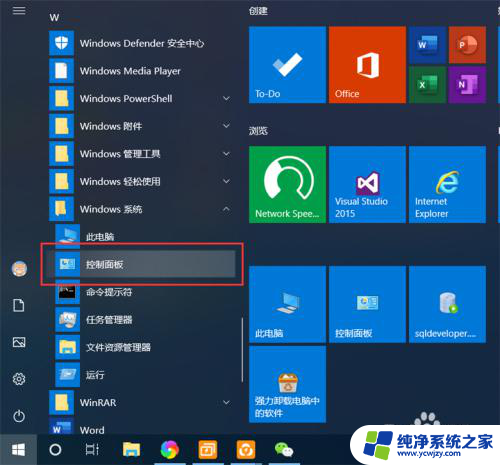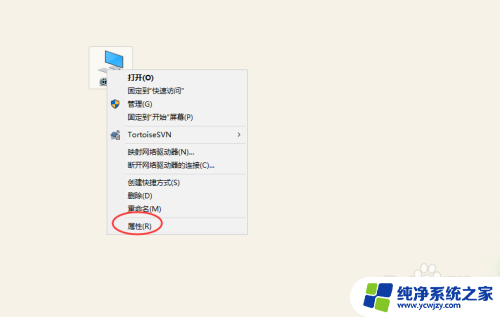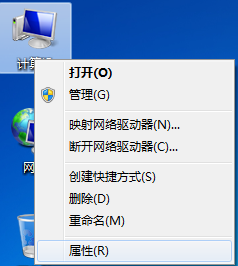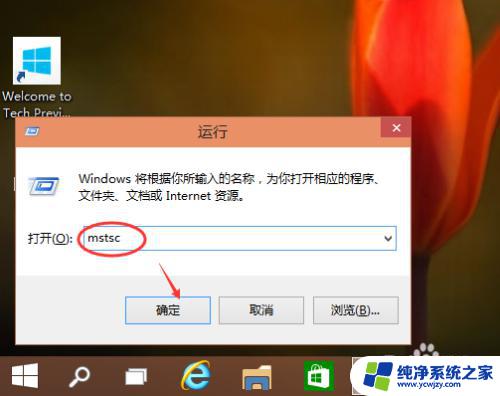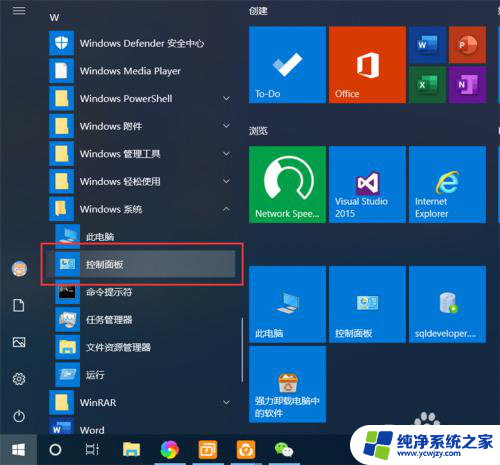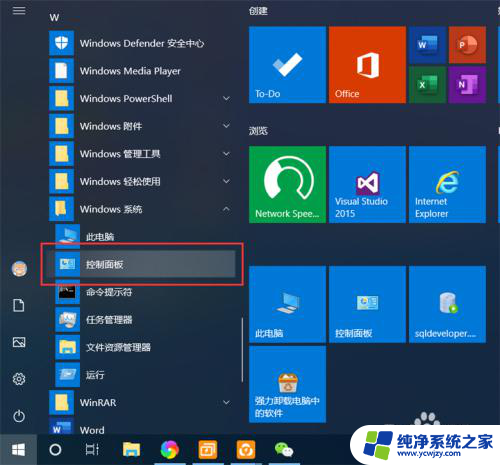win开启远程控制 Win10如何设置远程桌面
在日常生活中,我们经常会遇到需要远程控制其他电脑的情况,而在Windows系统中,远程桌面功能便成为了一种方便快捷的解决方案,Win10系统作为最新版本的Windows操作系统,其远程桌面功能也得到了全面升级和优化。今天我们就来探讨一下Win10如何设置远程桌面,让您可以轻松实现远程控制的需求。
操作方法:
1.点击“开始”—“控制面板”,打开控制面板界面。
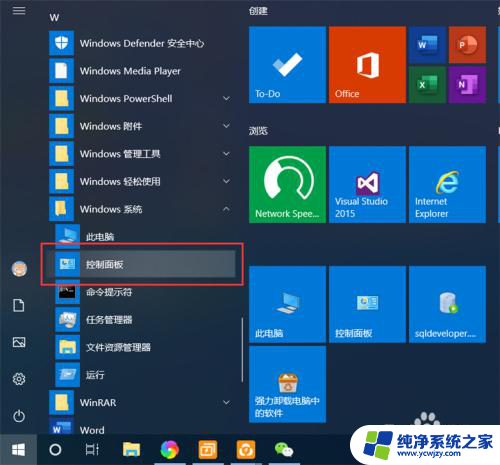
2.在控制面板界面,点击“系统和安全”,打开系统和安全界面。
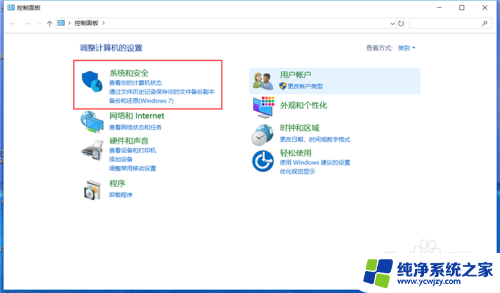
3.在系统和安全界面,点击“系统”下方的“允许远程访问”,打开远程桌面管理界面。
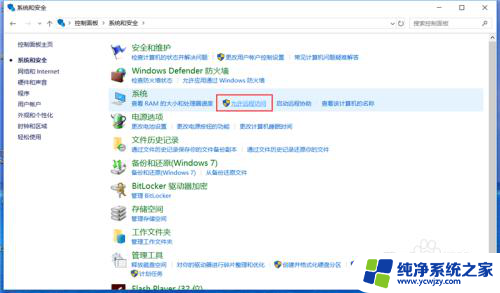
4.在默认情况下,windows 10 系统是不允许远程连接的,点击“远程桌面”下方的“允许远程连接到此计算机”,点击“确定”,即可启用远程桌面。
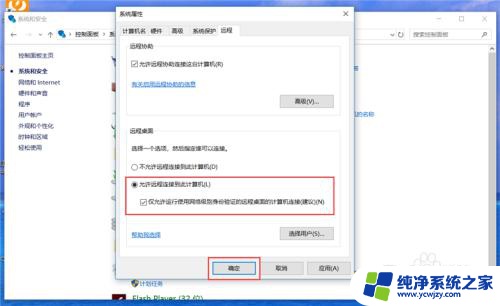
5.在另外一台计算机上,点击“开始”—“windows附件”—“远程桌面连接”。打开远程桌面连接。
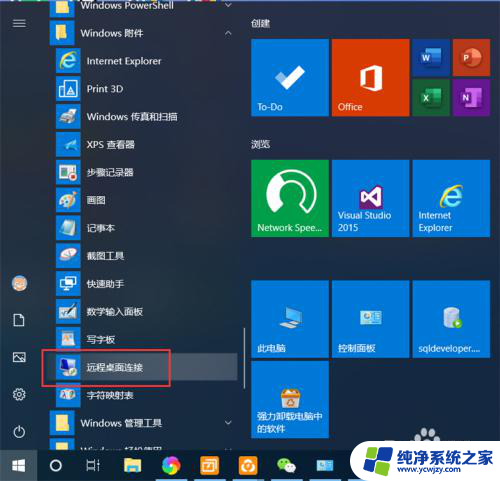
6.在远程桌面连接界面,输入刚刚启用了远程桌面的计算机IP地址。点击“连接”,即可远程桌面连接到指定IP地址的计算机了。
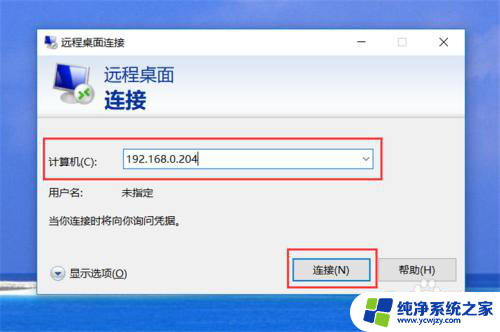
以上就是win开启远程控制的全部内容,碰到同样情况的朋友们赶紧参照小编的方法来处理吧,希望能够对大家有所帮助。