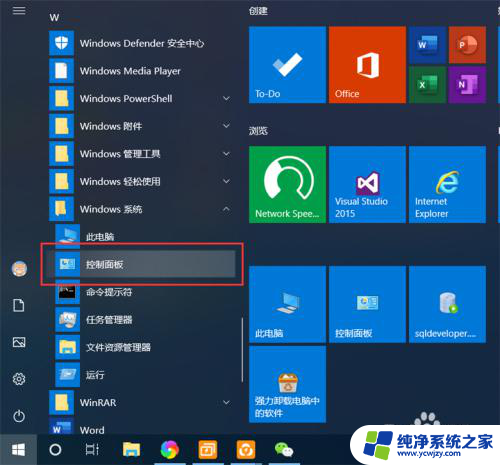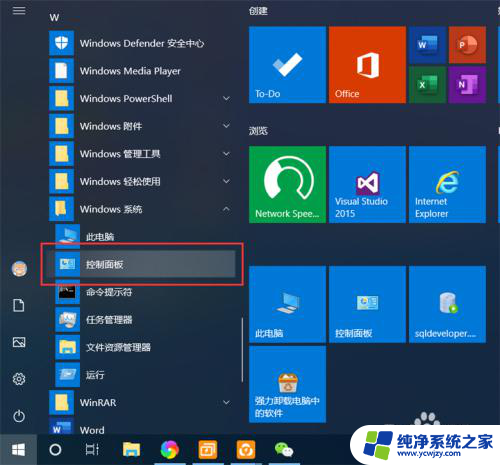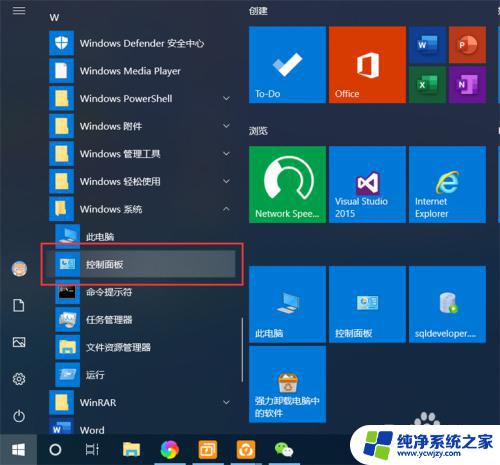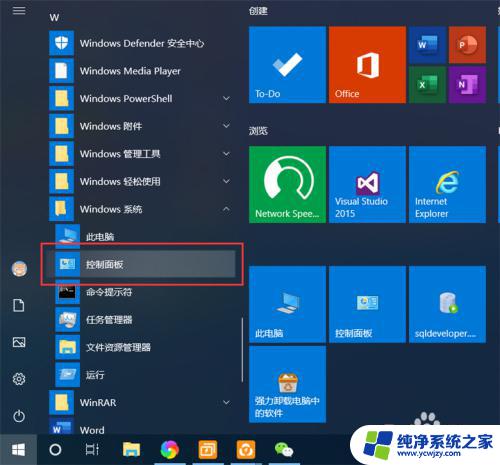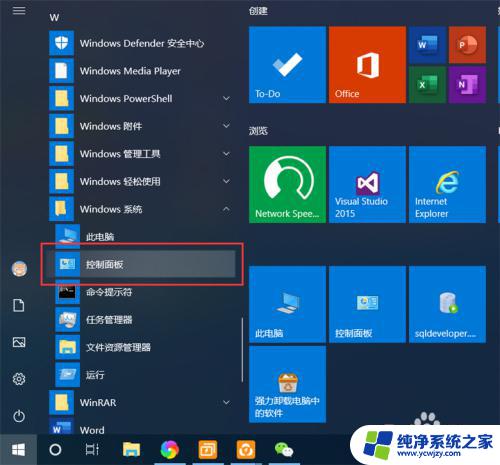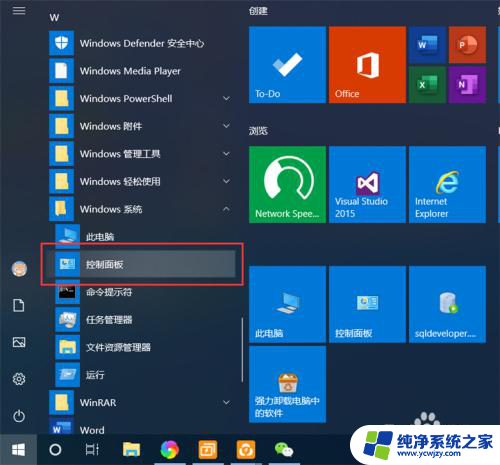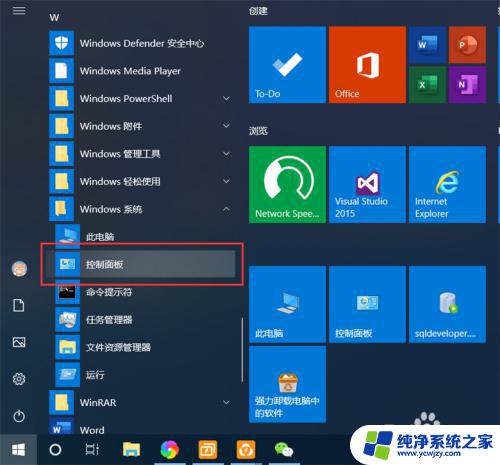window10开启远程桌面 Win10如何设置远程桌面
在如今数字化的社会中,远程工作已经成为一种新的工作方式,作为Windows系统的最新版本,Windows 10提供了强大的远程桌面功能,让用户可以随时随地连接到自己的电脑并远程操作。想要设置远程桌面,只需简单的几个步骤即可轻松实现。接下来我们就来看看如何在Windows 10中开启远程桌面,让工作和生活更加便捷和高效。
具体步骤:
1.点击“开始”—“控制面板”,打开控制面板界面。
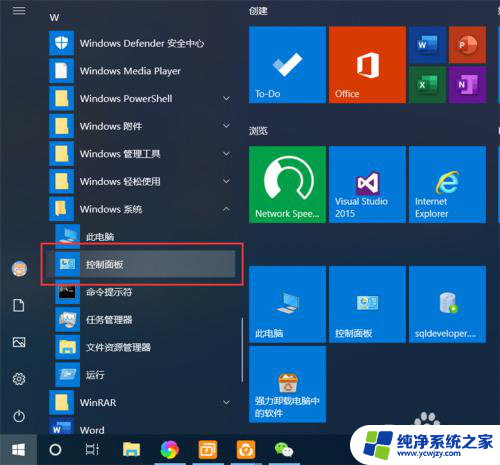
2.在控制面板界面,点击“系统和安全”,打开系统和安全界面。
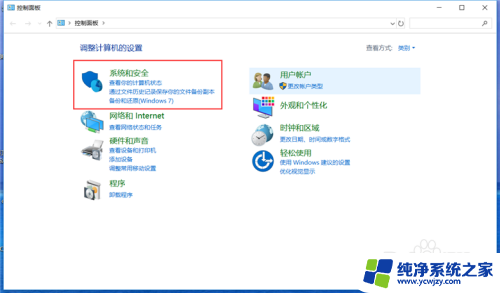
3.在系统和安全界面,点击“系统”下方的“允许远程访问”,打开远程桌面管理界面。
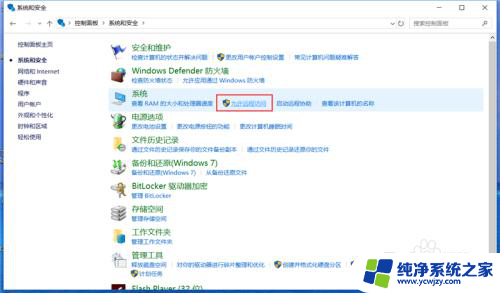
4.在默认情况下,windows 10 系统是不允许远程连接的,点击“远程桌面”下方的“允许远程连接到此计算机”,点击“确定”,即可启用远程桌面。
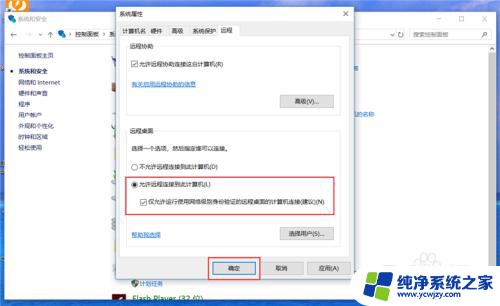
5.在另外一台计算机上,点击“开始”—“windows附件”—“远程桌面连接”。打开远程桌面连接。
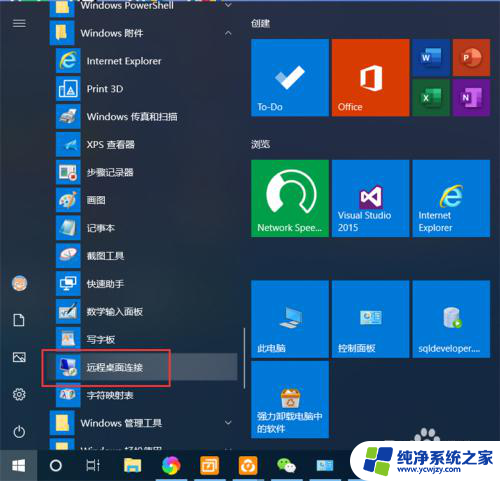
6.在远程桌面连接界面,输入刚刚启用了远程桌面的计算机IP地址。点击“连接”,即可远程桌面连接到指定IP地址的计算机了。
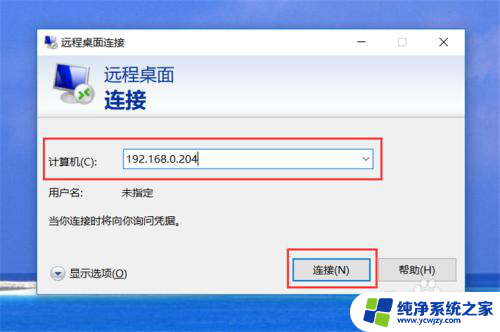
以上就是如何在Windows 10上启用远程桌面的全部内容,如果您遇到此问题,您可以按照以上方法解决,希望对大家有所帮助。