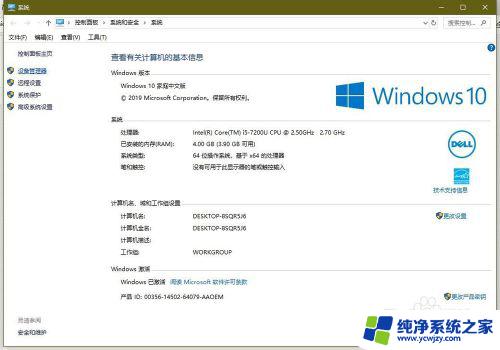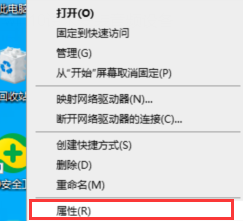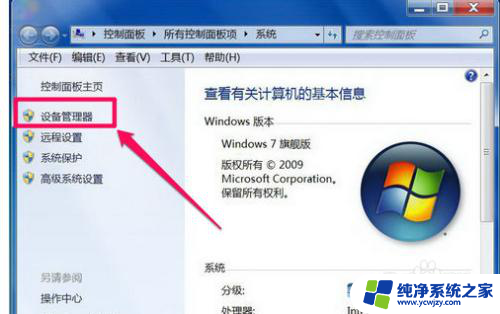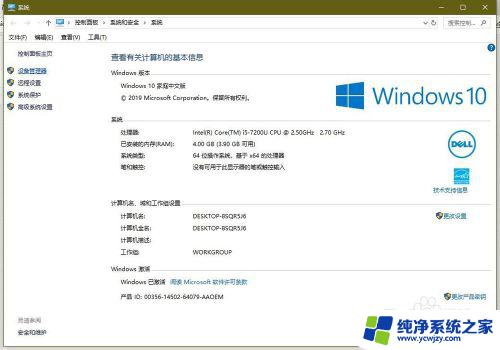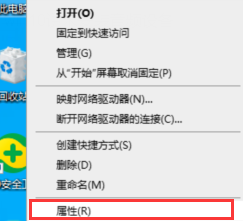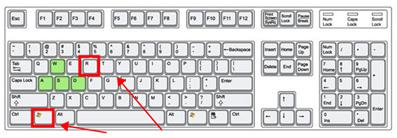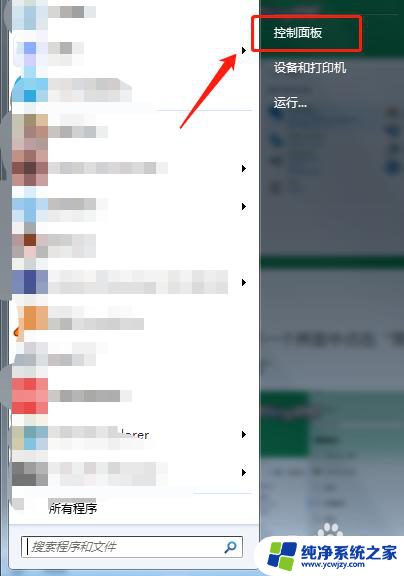win10显示未安装音频设备怎么办
在使用Win10电脑时,有时候会遇到未安装音频输出设备的问题,导致无法播放声音,这种情况可能是由于驱动程序问题、硬件故障或系统设置错误所致。为了解决这个问题,我们可以尝试重新安装音频驱动程序、检查硬件连接、更新系统和驱动程序、或者通过系统设置来解决。下面将详细介绍如何应对Win10显示未安装音频设备的情况,让您在使用电脑时能够顺利享受音乐和视频的乐趣。
win10电脑显示未安装任何音频输出设备如何解决?1、首先找到键盘上的“Win+R”键,同时按下打开运行窗口。选中弹窗中的输入框,输入命令“control”打开控制面板界面;
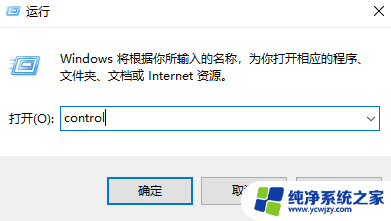
2、找到并单击“硬件和声音”选项打开;
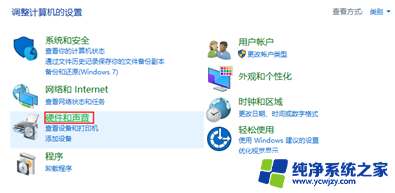
3、在窗口右侧找到“管理音频设置”打开;
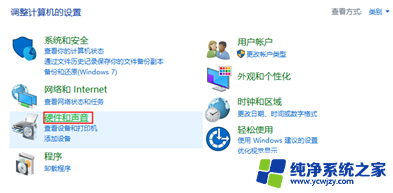
4、打开后,鼠标右键“未安装音频设备”。弹出选项勾选“显示禁用的设备”和“显示已断开的设备”;
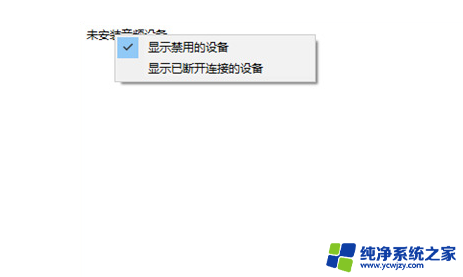
5、下方显示已经停用的扬声器设备,右键选中“启用”即可开启音频输出设备;
6、若是还是没有恢复,则可能是声卡驱动故障问题。右键桌面左下角“开始”菜单,打开“设备管理器”;
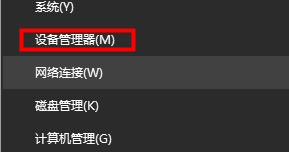
7、打开后,点击“声音、视频和游戏控制器”选项的下拉符号,找到你的声卡驱动;
8、右键单击选择“更新驱动程序软件”,单击开始更新;
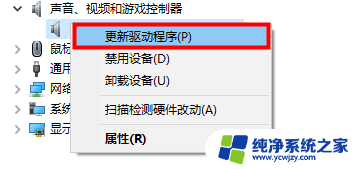
9、下方两个选项选择“自动搜索驱动程序”;
10、等待其更新安装成功即可;
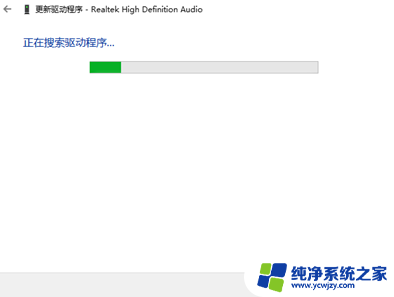
以上是解决Win10未安装音频设备的全部内容,如果还有不清楚的用户,可以参考小编的步骤进行操作,希望对大家有所帮助。