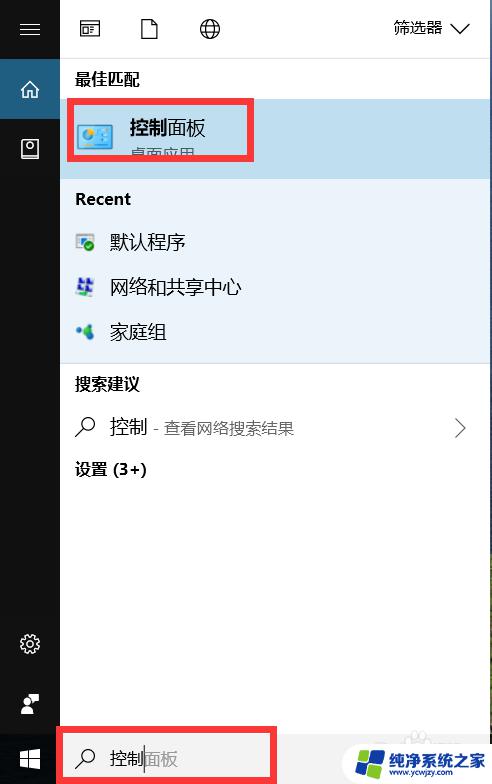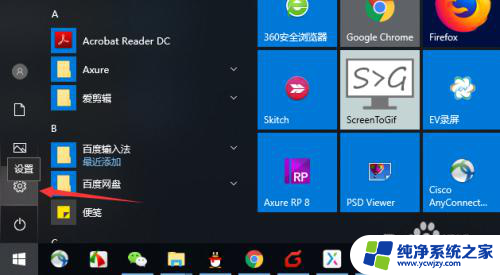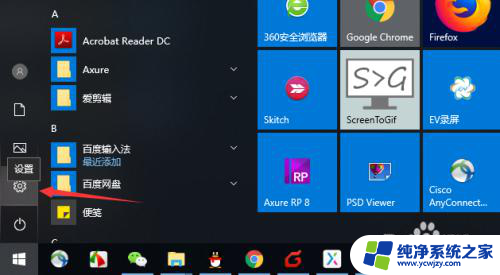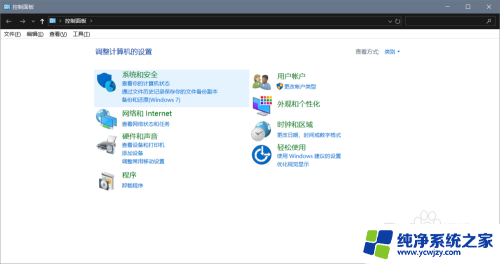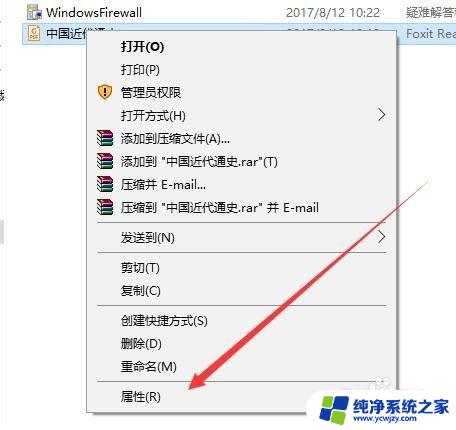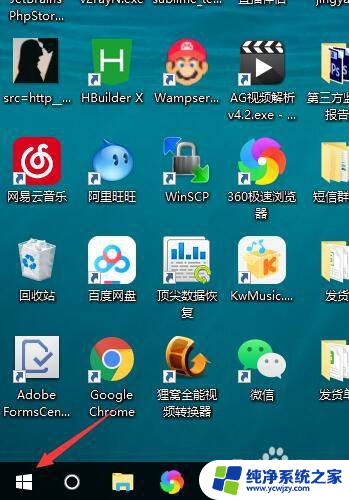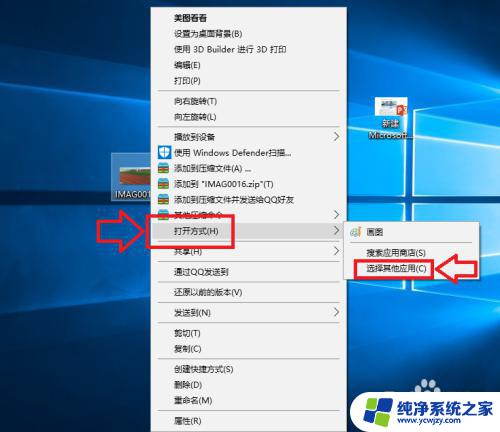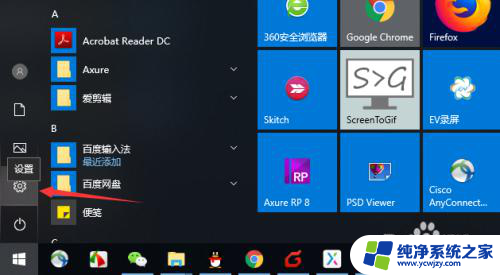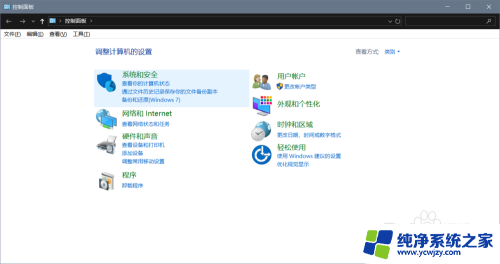win10图片默认打开方式怎么设置 win10 设置图片默认打开程序方法
win10图片默认打开方式怎么设置,当我们在Windows 10中打开一张图片时,系统会自动选择一个默认的程序来打开它,有时候我们可能希望使用不同的程序来查看或编辑图片。如何设置Win10的图片默认打开方式呢?在本文中我们将介绍一种简单的方法来设置Win10中图片的默认打开程序,让您能够根据自己的需求来选择合适的程序来打开图片。无论是浏览照片还是进行图片编辑,您都可以轻松地根据个人喜好来设置默认打开程序,提高操作的便利性和效率。快来跟随本文的步骤,一起来设置Win10的图片默认打开方式吧!
操作方法:
1.首先,打开电脑在搜索框中输入 控制面板,在弹出的选项中点击 控制面板 项,或者在开始菜单中找到控制面板打开
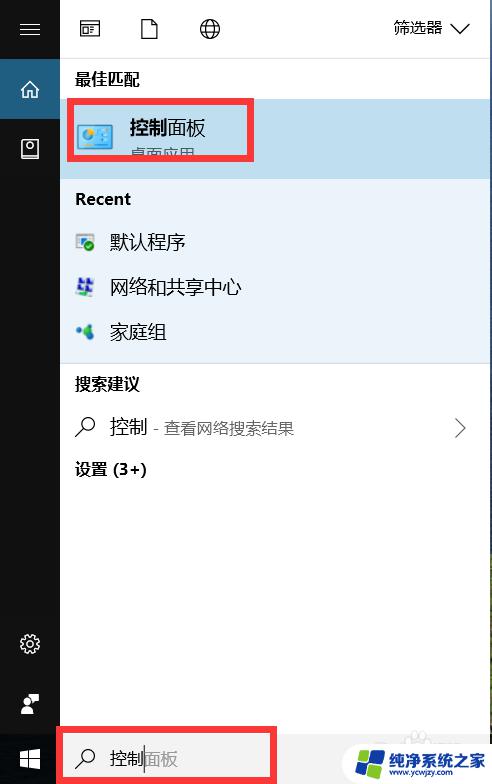
2.在控制面板页面,点击 默认程序 这一项
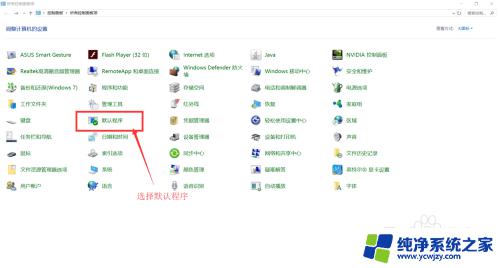
3.进入页面之后,点击 设置默认程序 项
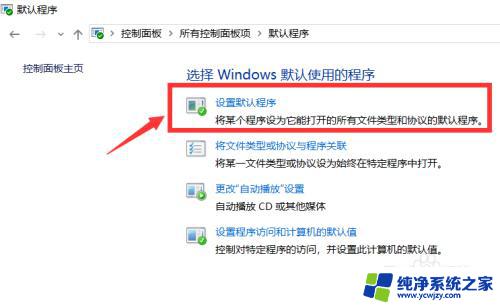
4.在默认程序项下,找到照片查看器,可以看到现在使用的查看器
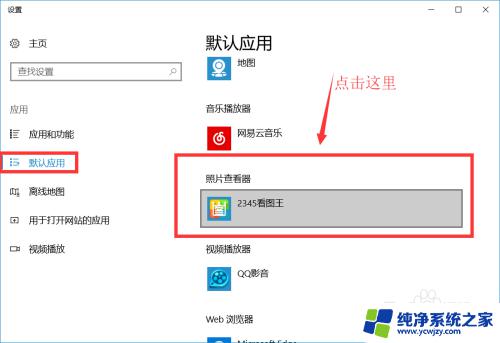
5.点击下方查看工具项,也就是现在默认的打开程序。弹出能被设置为默认的程序。选择其中一个
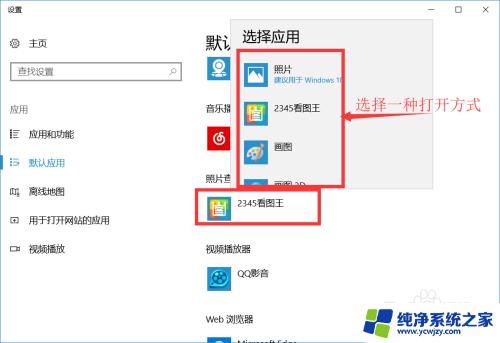
6.等待系统修改完成,现在就可以看到我们设置的新的默认打开程序了。
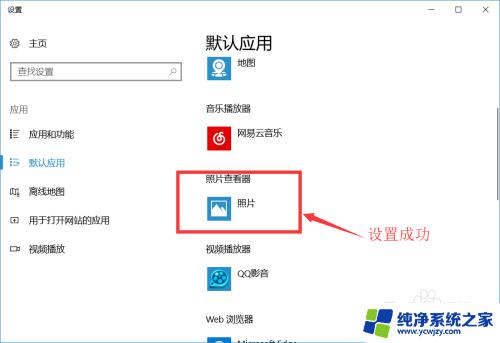
以上是win10设置默认图片打开方式的全部内容,如果您遇到类似的问题,请参考本文中的步骤进行修复,希望这篇文章对您有所帮助。