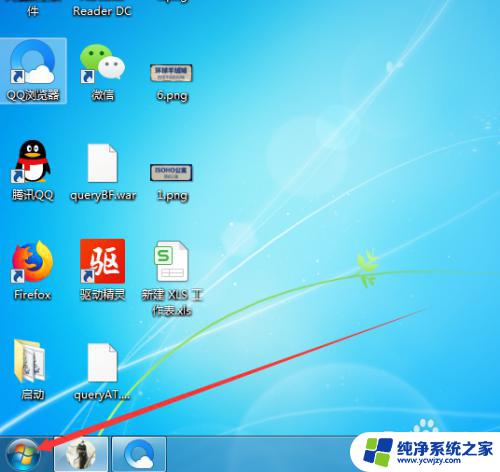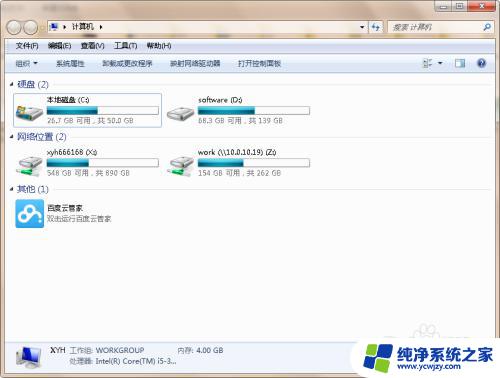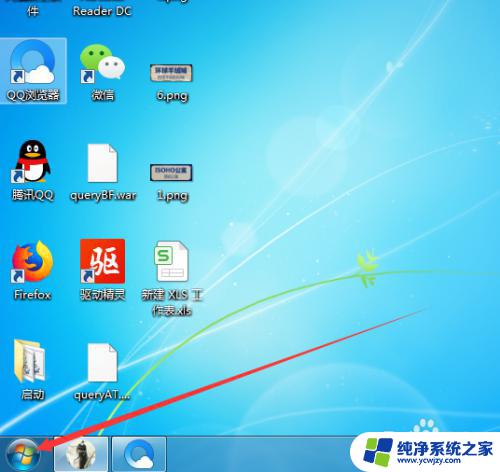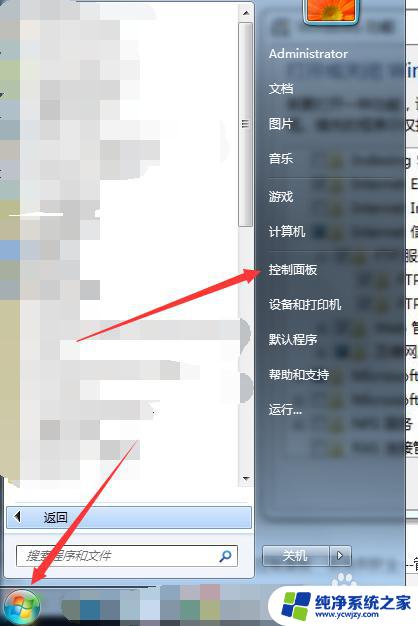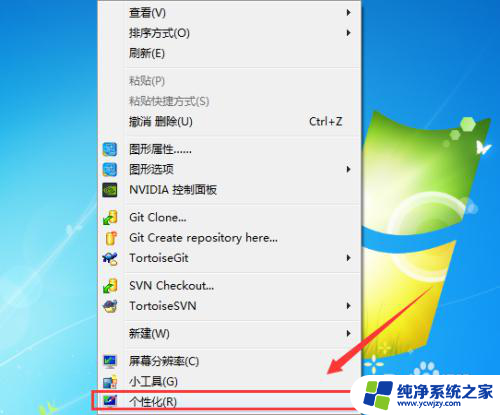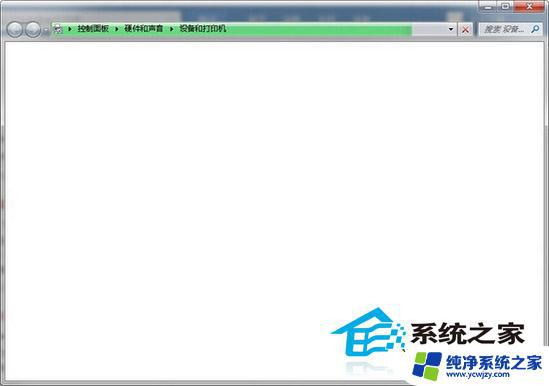win7怎么添加环境变量
在Win7系统中,环境变量的配置对于系统的运行和使用起着至关重要的作用,其中Path环境变量的设置尤为关键,它决定了系统在执行命令时会去哪些路径下查找可执行文件。如何正确添加和配置Path环境变量,是每个Win7系统用户都需要了解和掌握的技巧。接下来我们就来详细介绍Win7系统中添加环境变量和配置Path的方法。
设置环境变量有两种方式:第一种是在命令提示符运行窗口中设置;第二种是通过单击“我的电脑→属性→高级”标签的“环境变量”按钮设置。需要注意的是,第一种设置环境变量的方式只对当前运行窗口有效。关闭运行窗口后,设置就不起作用了,而第二种设置环境变量的方式则是永久有效。如图1所示
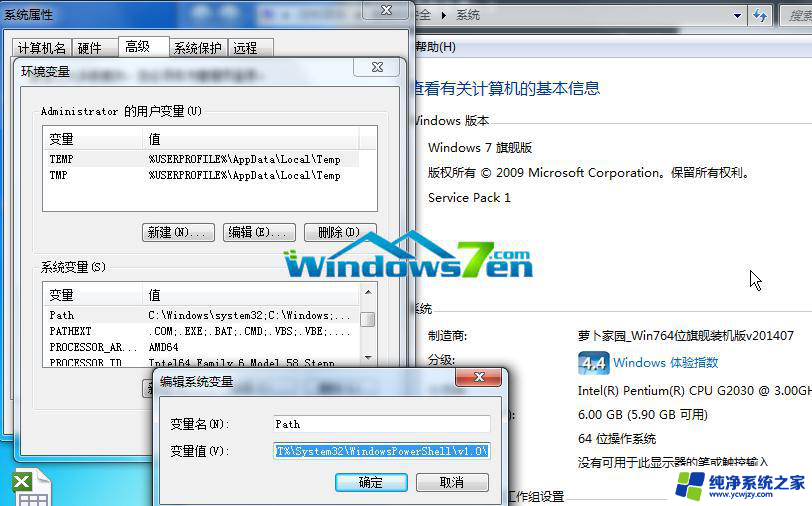 图1 坏境变量
图1 坏境变量
第一种:在命令提示符窗口中设置环境变量?
1、在“开始→运行”框中输入“cmd”后按“确定”按钮,出现命令运行窗口。在命令提示符下输入“path”即可查看环境变量设置。如图2所示
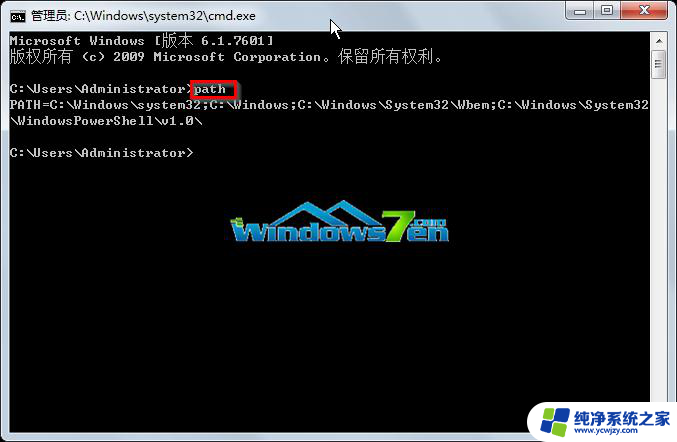 图2 path命令
图2 path命令
如何更改一个环境变量的设置呢?更改环境变量有两种情况:
一是追加方式,即在不改变环境变量现有设置的情况下。增加变量的值,比如要给环境变量增加一个值为“D:/Python”的设置,可以输入“path=%path%;D:/Python”。
另一种是完全修改方式,对于这种方式,我们可以采用直接创建一个环境变量的方法来实现。
第二种:win7下修改环境变量PATH
windows系统环境变量说明
%USERPROFILE%表示C:DocumentsandSettings当前用户名
%ALLUSERSPROFILE%表示C:DocumentsandSettingsAllUsers
%APPDATA%表示C:DocumentsandSettings当前用户名ApplicationData
%ALLAPPDATA%表示C:DocumentsandSettingsAllUsersApplicationData
%SYSTEMDRIVE%表示C:
%HOMEDRIVE%表示C:
%SYSTEMROOT%表示C:WINDOWS
%WINDIR%表示C:WINDOWS
%TEMP%和%TMP%表示C:DocumentsandSettings当前用户名LocalSettingsTemp
%ProgramFiles%表示C:ProgramFiles
%CommonProgramFiles%表示C:ProgramFilesCommonFiles
以上是如何在Win7中添加环境变量的全部步骤,如果你遇到这个问题,你可以按照以上步骤解决,非常简单快速。