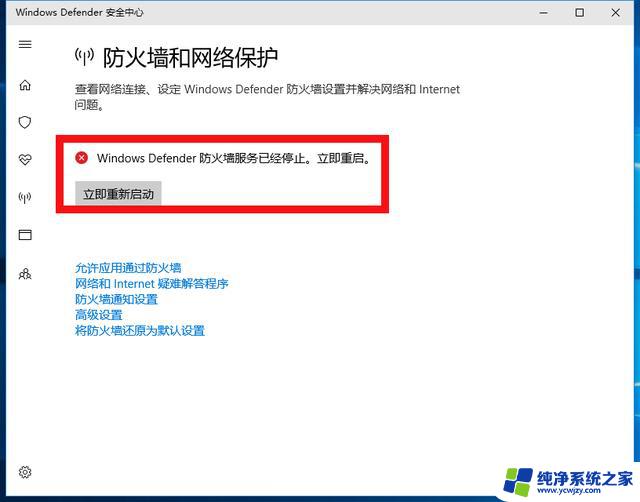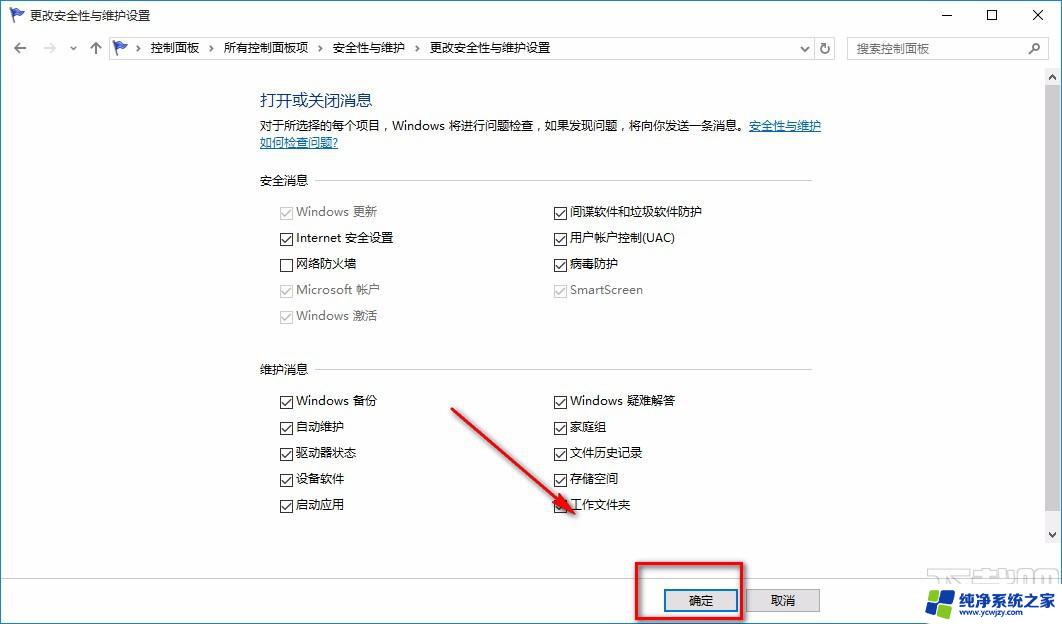怎么关闭pc防火墙 关闭Win10系统防火墙的方法
在如今网络安全威胁日益严重的背景下,PC防火墙成为保护个人电脑安全的重要工具之一,有时我们可能需要关闭防火墙,以便进行某些特定操作或安装软件。对于使用Win10系统的用户而言,关闭系统防火墙并非难事。接下来我们将介绍一些简单易行的方法,帮助您快速关闭Win10系统的防火墙,以满足个人需求。无论是为了解决网络连接问题还是优化软件安装体验,关闭防火墙都是一项必要且实用的技能。
操作方法:
1.以Win10系统为例,在Win10系统桌面上找到计算机图标,对其击右键。

2.在弹出的右键菜单中,选择“属性”菜单项,打开计算机属性设置页面。
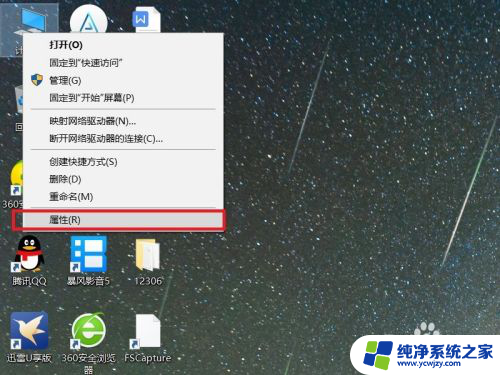
3.在打开的计算机属性页面中,点击页面左侧“控制面板主页”链接,进入控制面板主页面。
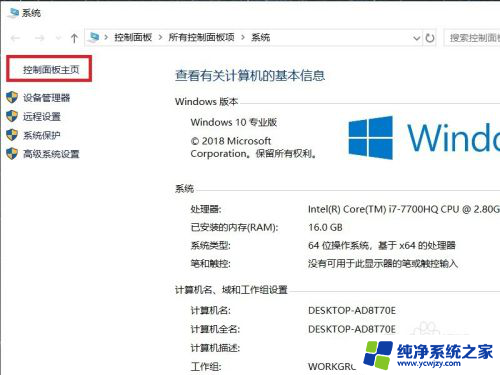
4.在打开的控制面板页面中,找到Windows Defender防火墙功能设置项。
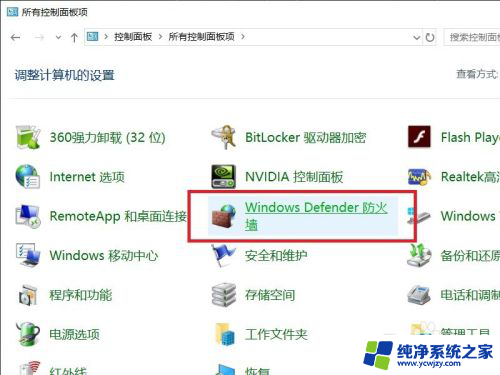
5.接下来,在打开的页面中,点击页面左侧中的“启用或关闭Windows Defnder防火墙”按钮。
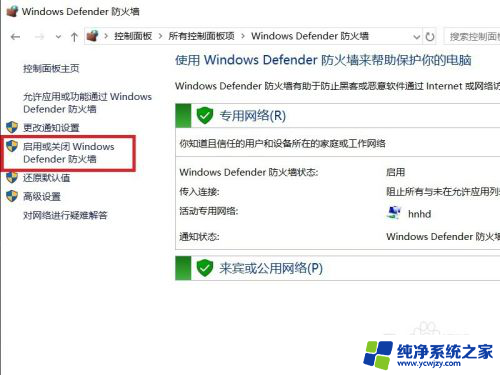
6.在打开的页面中,查看当前Windows防火墙的设置项。点击勾选“关闭Windows Defnder防火墙”按钮。
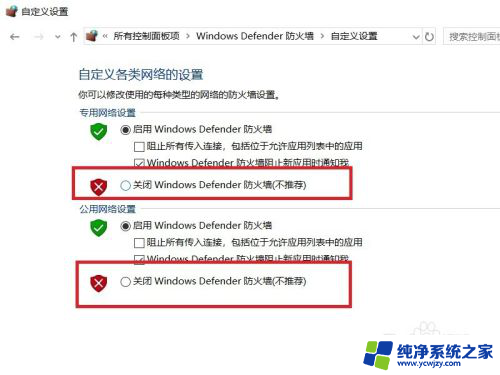
7.需要注意的是,无论是专用网络还是公用网络。都需要单独进行防火墙的关闭设置,对这两个网络同时点击关闭按钮。
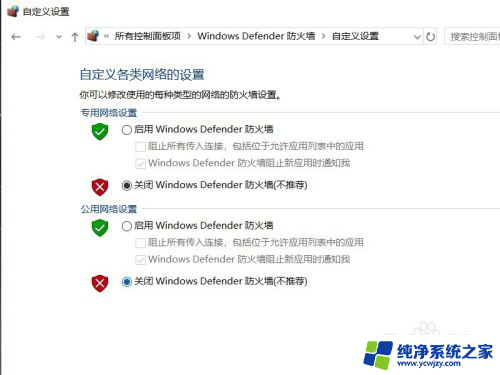
8.设置完成之后,点击页面底部“确定”按钮,来保存当前的防火墙功能设置。
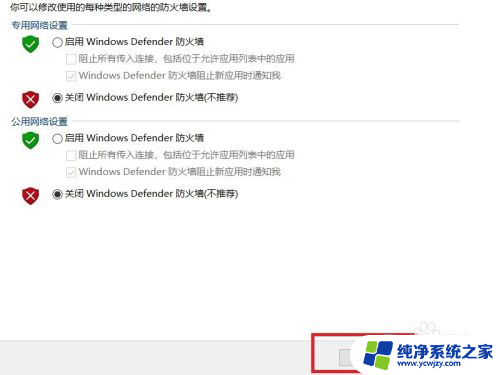
9.最后,返回到Windows Defender防火墙页面中,可以看到页面显示防火墙功能均处于关闭状态。
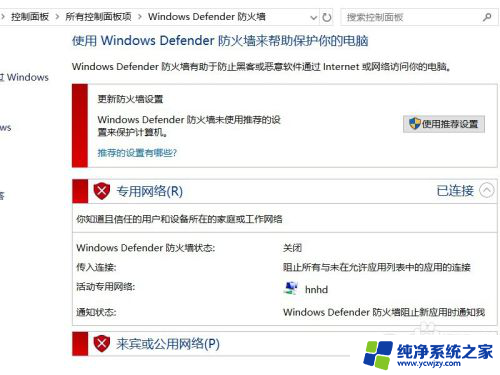
以上是如何关闭PC防火墙的全部内容,如果有不了解的用户,可以按照小编的方法进行操作,希望能够帮助到大家。