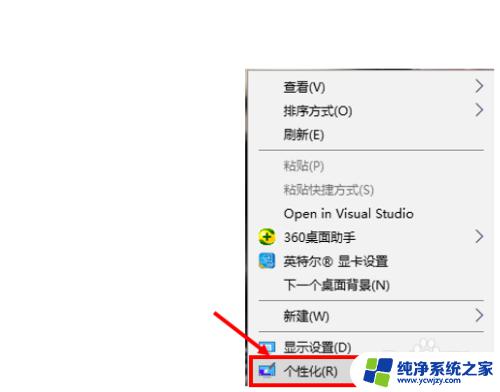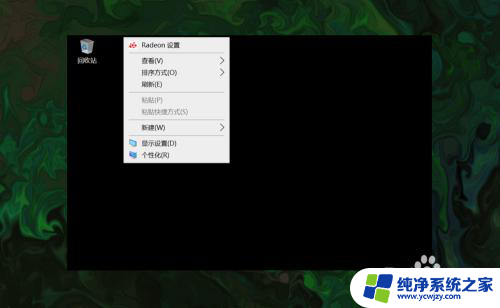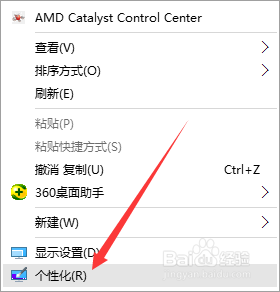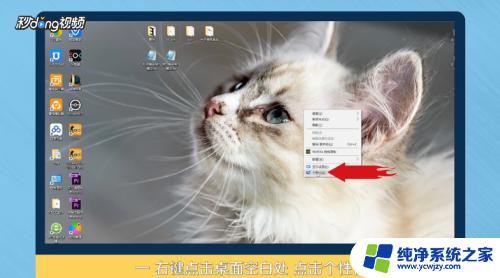window10我的电脑图标怎么桌面显示 win10如何把我的电脑图标添加到桌面
更新时间:2024-01-17 08:45:59作者:yang
在使用Windows 10操作系统的过程中,许多用户可能会遇到一个问题:如何将我的电脑图标添加到桌面上?毕竟桌面上的图标是我们快速访问文件和文件夹的便捷方式,幸运的是添加我的电脑图标到桌面并不是一件复杂的事情。通过简单的几个步骤,我们就可以将这个图标方便地放置在桌面上,以便我们随时访问和管理计算机中的文件和文件夹。下面我们将详细介绍如何在Windows 10中添加我的电脑图标到桌面上的方法。
具体方法:
1.鼠标右击桌面,选择“个性化”
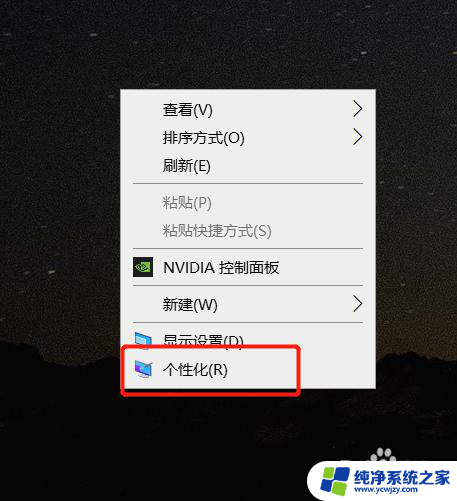
2.点击“主题”
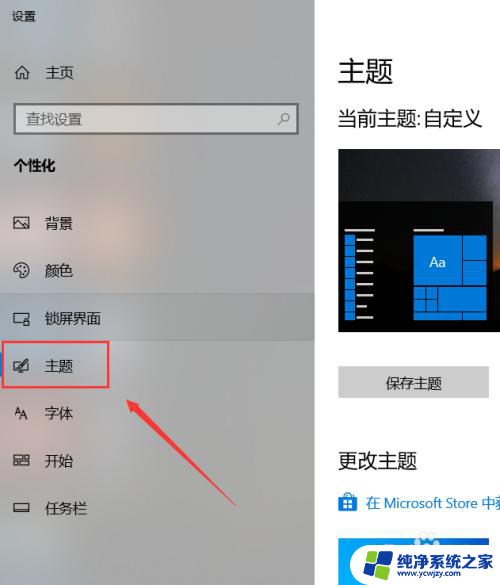
3.点击右侧桌面图标设置
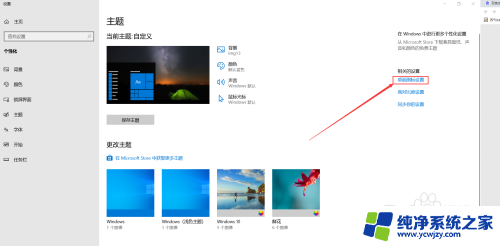
4.将“计算机”前面方框勾选上即可,我们在桌面上就可以看到我的电脑的图标了
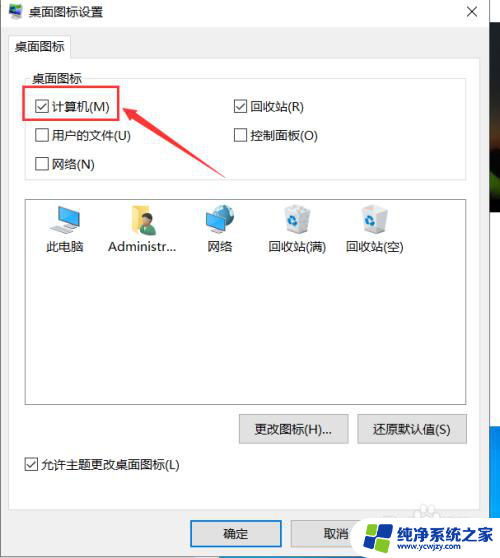
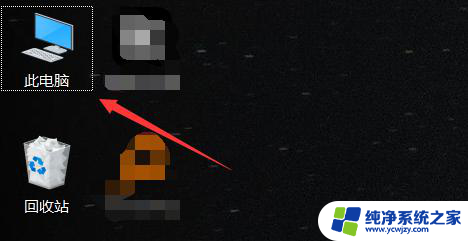
以上就是如何在桌面上显示Windows 10我的电脑图标的全部内容,如果你也遇到了相同的问题,可以参照我的方法来处理,希望对大家有所帮助。