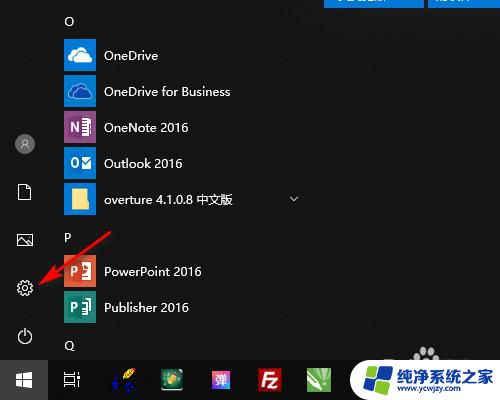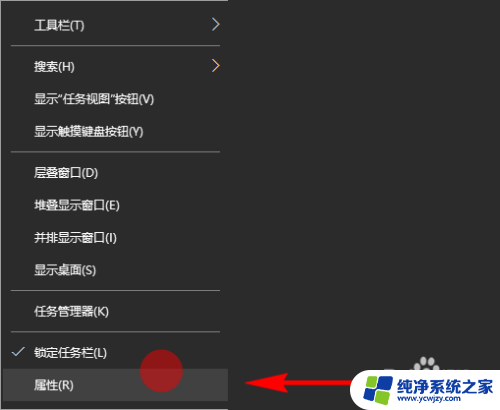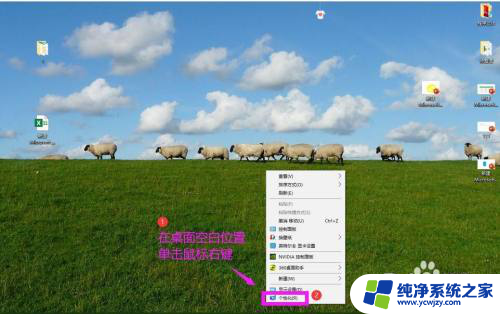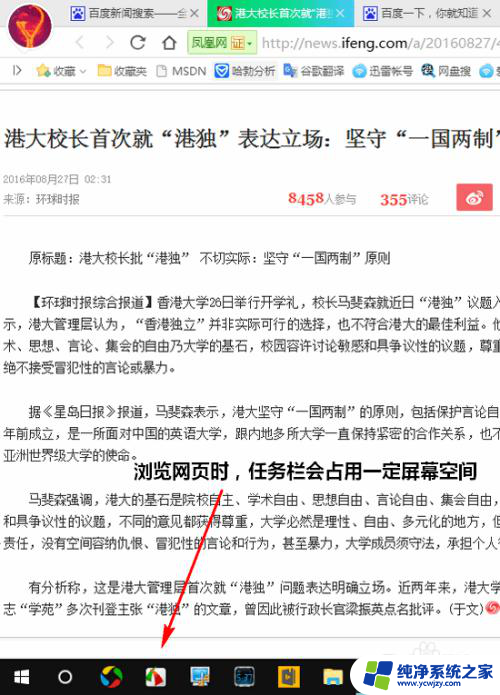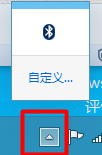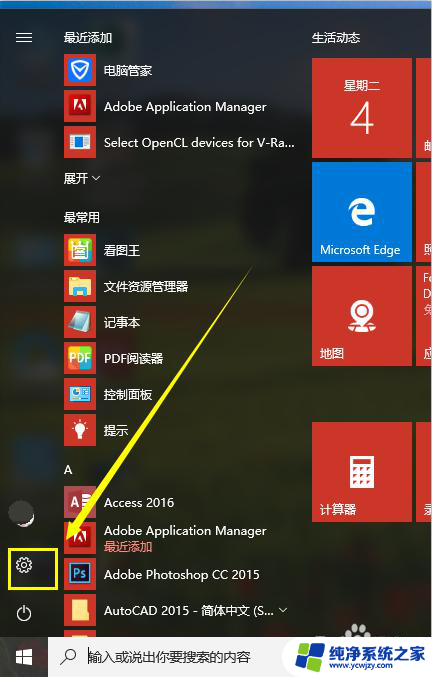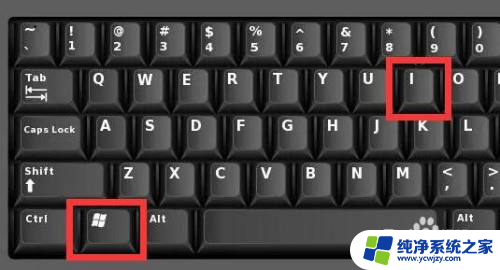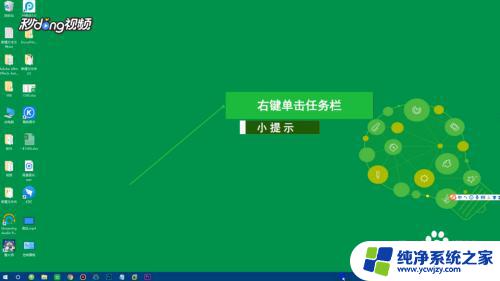电脑任务栏的图标怎么隐藏起来
在日常使用电脑时,任务栏的图标是我们经常会接触到的部分,有时候我们可能会觉得任务栏上的图标太多了,影响了我们的视觉体验,这时候我们就需要学会如何隐藏一些不常用的图标。而在Win10系统中,隐藏任务栏图标其实非常简单,只需几个简单的操作就能实现。接下来我们就来看看Win10如何在桌面右下角任务栏上显示或隐藏图标。
具体方法:
1.我们进入电脑桌面,在桌面底部的任务栏上单击鼠标右键。然后选择其中的“属性”选项进入任务栏属性。
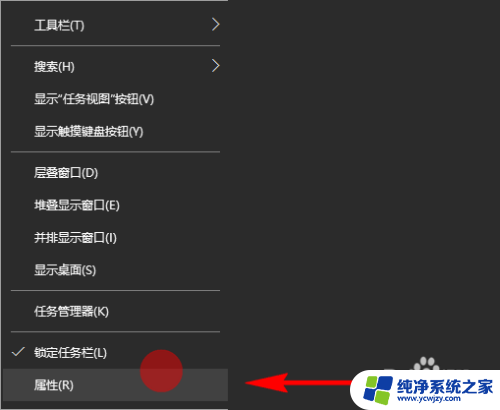
2.进入到任务栏属性后,我们选择“任务栏”选项,然后在下面功能设置里面找到“通知区域”选项设置。
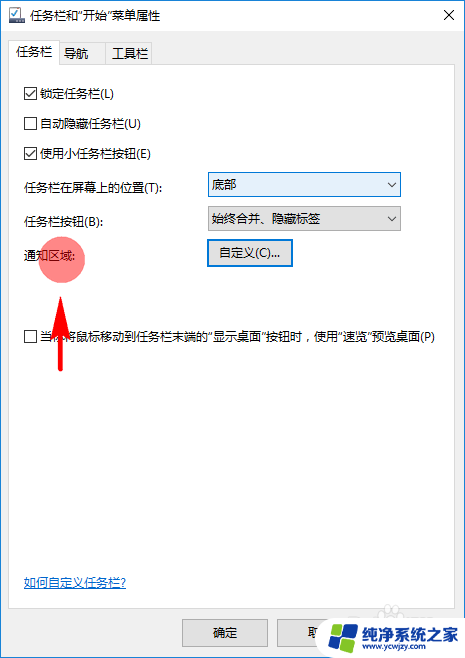
3.点击通知区域后面的“自定义”功能按钮,打开我们的系统设置面板,然后选择“通知和操作”选项设置。
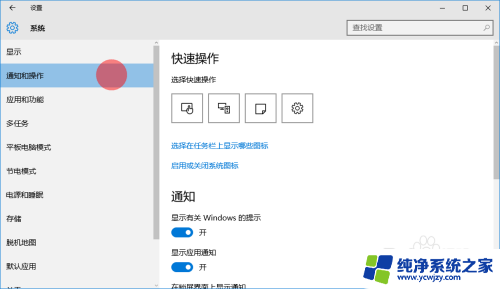
4.接着,我们在通知于操作里找到“选择在任务栏上显示哪些图标”,找到后,点击并进入其设置面板。
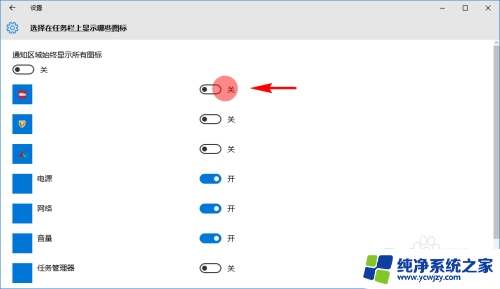
5.在选择在任务栏上显示哪些图标设置中,我们就可以选择设置我们希望开启或关闭的应用的通知图标了。设置完成后,我们继续返回到系统设置面板,在通知与操作里找到启用或关闭系统图标。
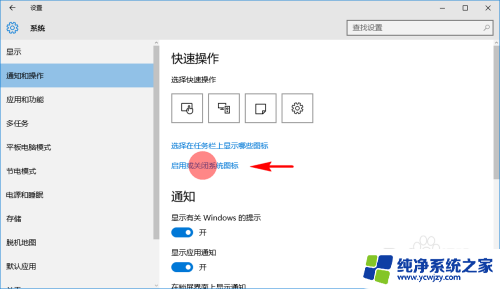
6.找到后,点击并进入启用或关闭系统图标设置面板。然后在里面开启或关闭我们希望开启或关闭的系统图标。
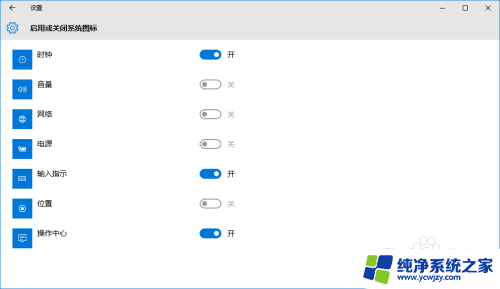
7.到此,我们就设置完毕了。那些我们不希望显示的图标,不管是系统应用图标,还是我们安装的应用图标都不会再显示了。而那些我们希望显示的图标,它们则会在任务栏中显示了。
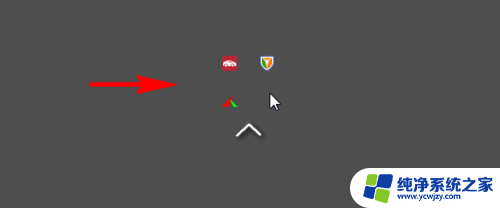
以上就是电脑任务栏的图标如何隐藏的所有内容,如果您遇到了相同的问题,可以参考本文中介绍的步骤进行修复,希望这对大家有所帮助。