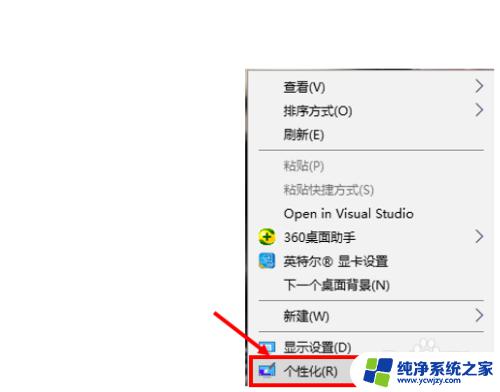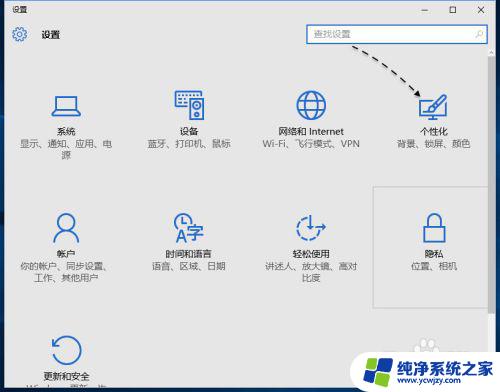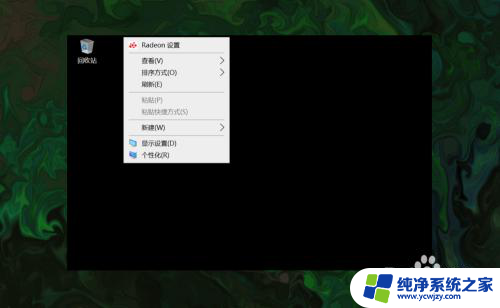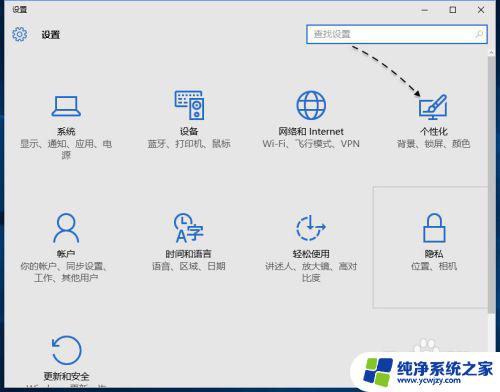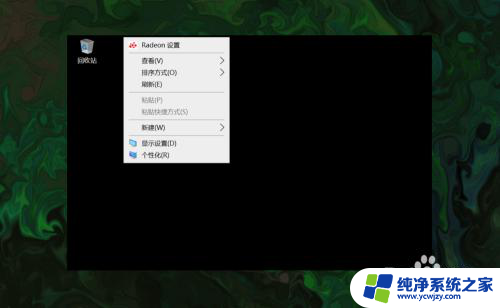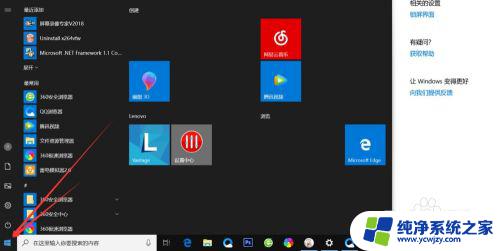windows10计算机 如何在Windows 10上找到我的电脑
windows10计算机,在如今数字化快速发展的时代,计算机已经成为我们生活中不可或缺的一部分,而作为使用Windows 10操作系统的计算机用户,我们常常需要找到自己的电脑来进行一些操作或查找文件等。如何在Windows 10上找到我的电脑呢?在本文中我们将为大家详细介绍一些简便的方法,帮助您快速定位自己的计算机。无论是新手还是有一定计算机经验的用户,都可以轻松掌握这些技巧,提高自己的计算机使用效率。接下来让我们一起来探索吧!
步骤如下:
1.首先,我们点击电脑左下角的微软按钮;
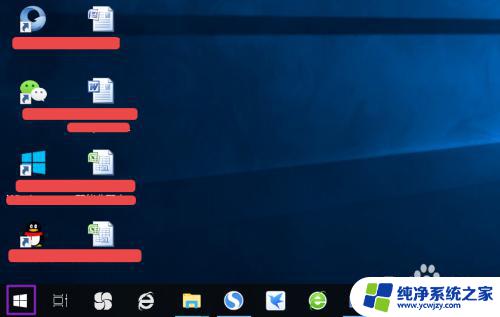
2.弹出的界面,我们点击设置;
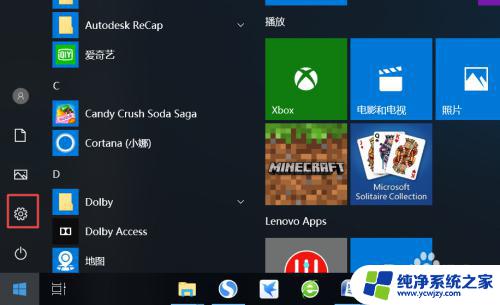
3.弹出的界面,我们点击个性化;
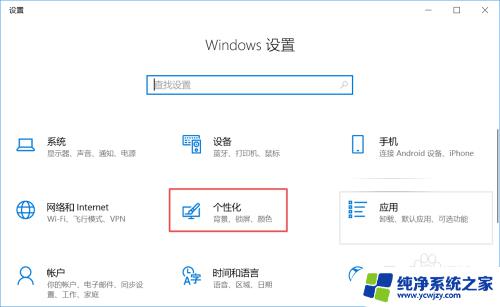
4.弹出的界面,我们点击主题;
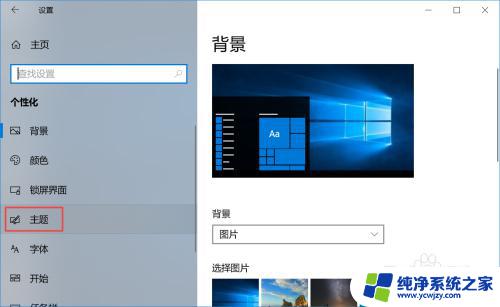
5.弹出的界面,我们下滑右面的界面,然后点击桌面图标设置;
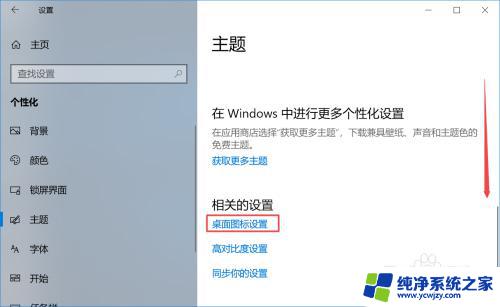
6.弹出的界面,我们就看到计算机了。下方显示的是此电脑,这个也就是曾经在其他系统中看到的我的电脑,只是Win10系统已经更改为此电脑了;
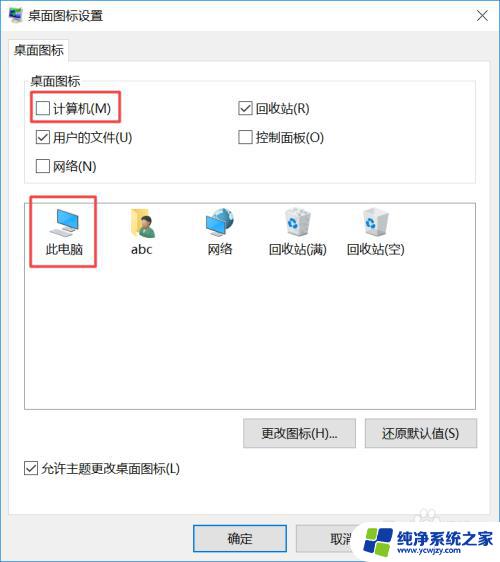
7.最后,我们将计算机前面的方框勾选上,然后点击应用,之后点击确定就可以了,电脑桌面上也就会有此电脑的标识了。
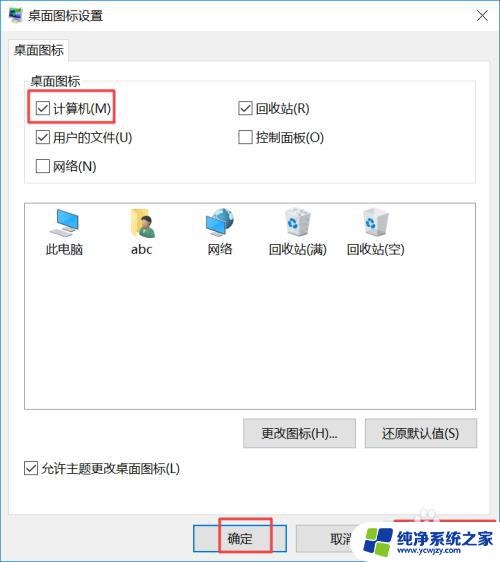
以上就是Windows 10计算机的全部内容,如果您遇到了相同的问题,可以参考本文中介绍的步骤进行修复,希望这些方法能够对您有所帮助。