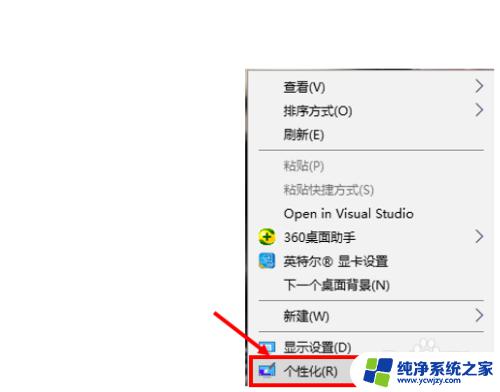我的计算机如何显示在桌面 如何在win10桌面上显示我的电脑
更新时间:2023-08-27 11:07:45作者:jiang
我的计算机如何显示在桌面,在如今的数字时代,计算机已经成为了我们生活中不可或缺的一部分,而桌面作为我们与计算机交互的主要界面,给予了我们操作计算机的便利性和直观性。在Windows 10操作系统中,显示我的电脑图标在桌面上是一项常见的需求。如何让我们的计算机在桌面上显示出来呢?接下来我将为您详细介绍这一操作的步骤和方法。
方法如下:
1.首先,我们可以看到桌面上面没有我的电脑。

2.我们在桌面空白处点击右键,选择“个性化”。

3.然后我们可以看到左侧有一个“主题”,这里我们选择。
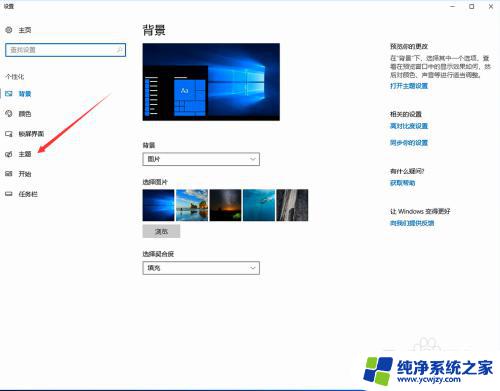
4.我们找到相关设置,然后选择“桌面图标设置”,如图示。
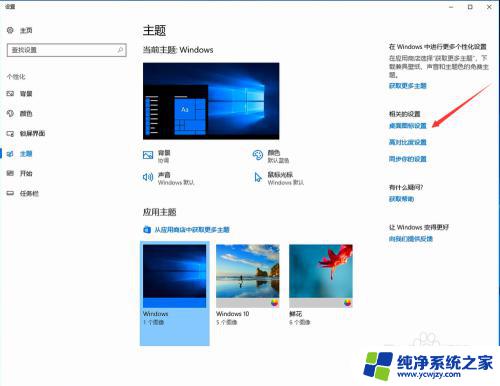
5.在如图示位置,将“计算机”勾选,然后点击“应用”--"确定"。
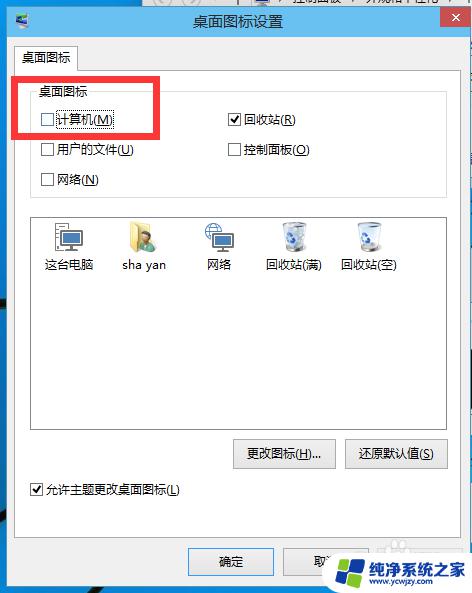
6.我们回到桌面上面,我们可以看到“这台电脑”。已经在桌面上显示出来了,这里不是快捷方式。

这就是我的计算机如何显示在桌面的全部内容,如果你也遇到了同样的问题,可以参照小编的方法来解决,希望对大家有所帮助。