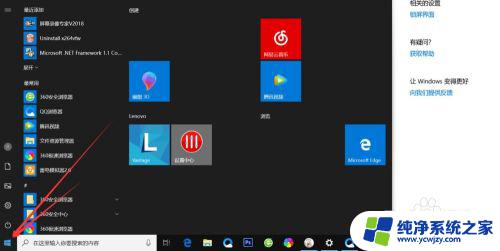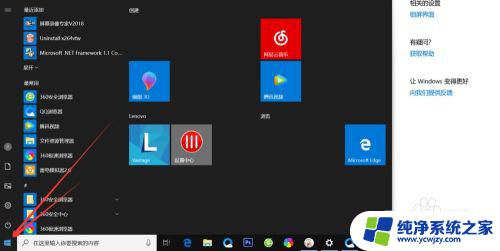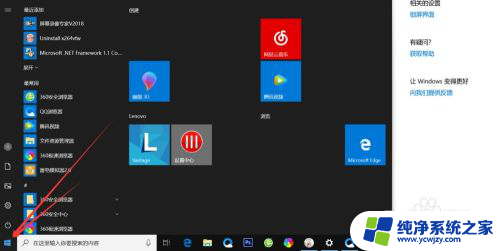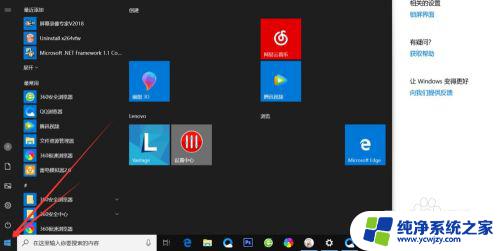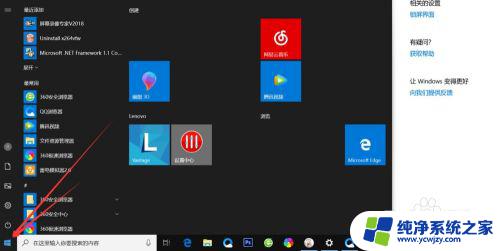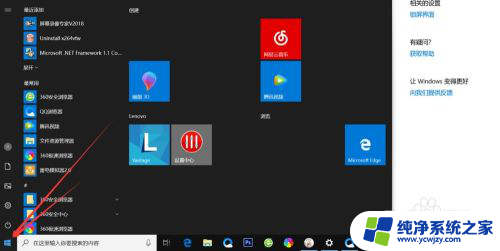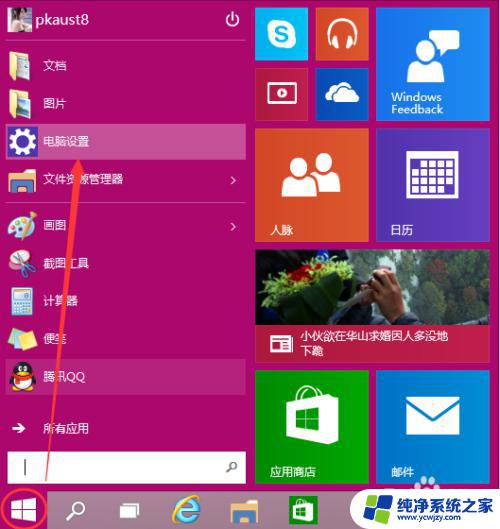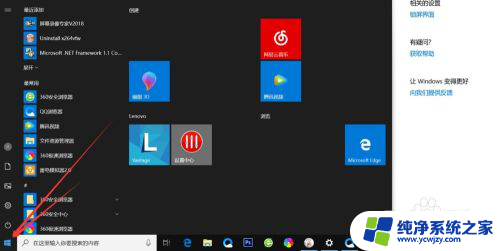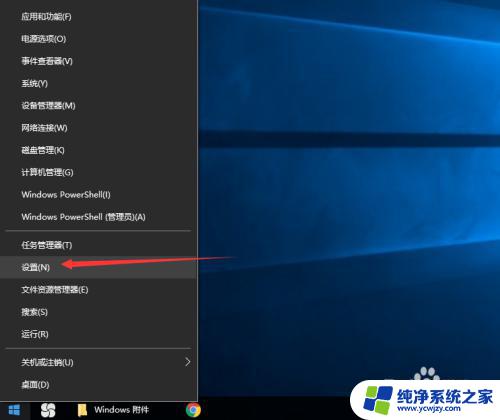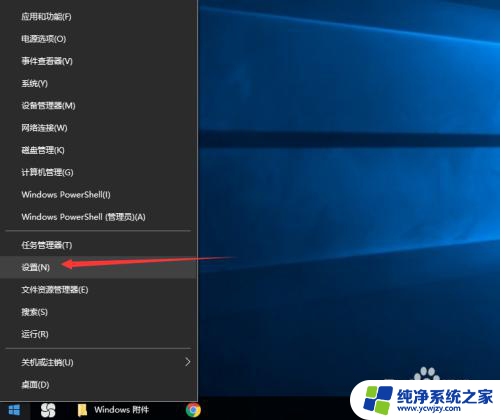windows10电脑怎么设置密码 如何在Windows10电脑上设置开机密码
windows10电脑怎么设置密码,在如今数字化时代,个人电脑已经成为我们生活中不可或缺的一部分,为了保护个人隐私和数据安全,设置密码已经成为每个用户的基本需求。而在Windows10电脑上,设置开机密码是一种常见的安全措施。通过设置开机密码,我们可以防止他人未经授权访问我们的电脑,从而保护个人信息的安全。如何在Windows10电脑上设置开机密码呢?接下来我们将详细介绍设置开机密码的方法,让您的电脑更加安全可靠。
具体方法:
1.首先,我们需要点击电脑左下方的开始按钮,出现菜单栏。
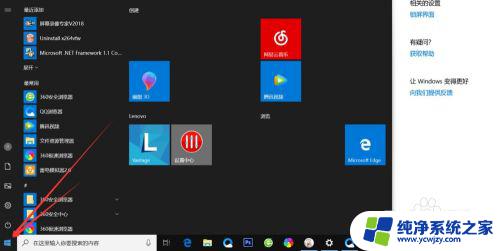
2.然后点击上方的小齿轮的设置按钮,如图
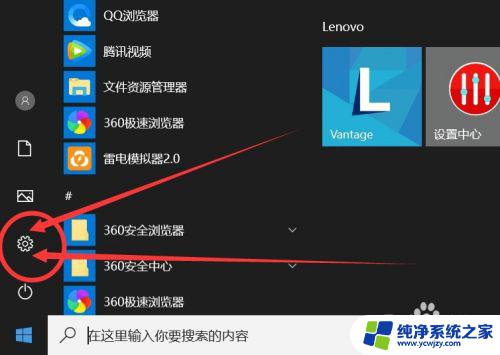
3.打开之后,会进入到【Windows设置】页面,这里我们点击【账户】选项。
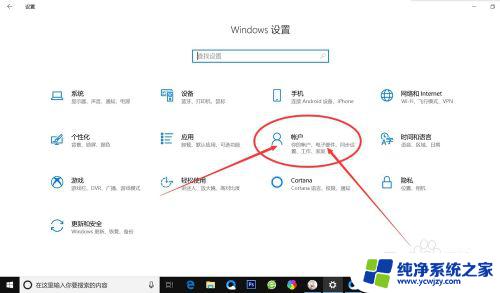
4.在左侧快捷菜单栏,找到【登录选项】,单击进入。
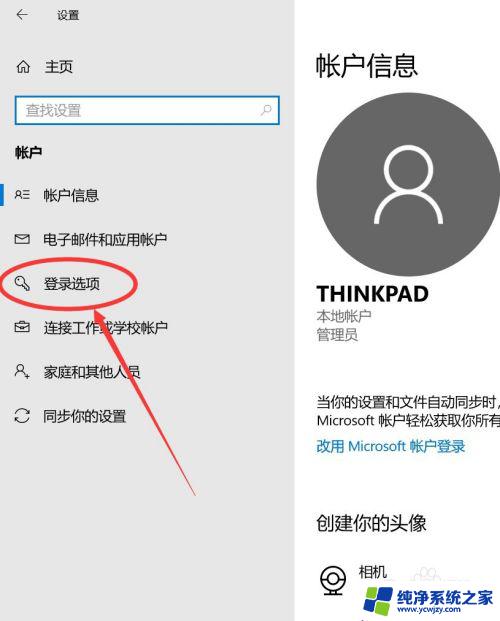
5.在这里,有一个【密码】选项,这里就是我们的开机密码了。
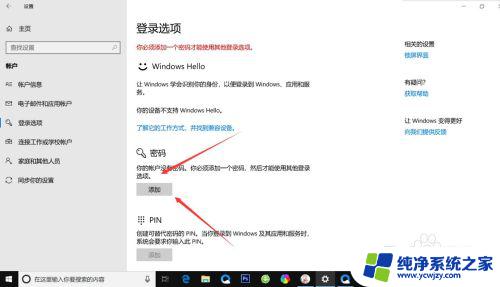
6.我们点击添加,出现一个窗体。根据提示创建新的密码,然后点击【下一步】即可。
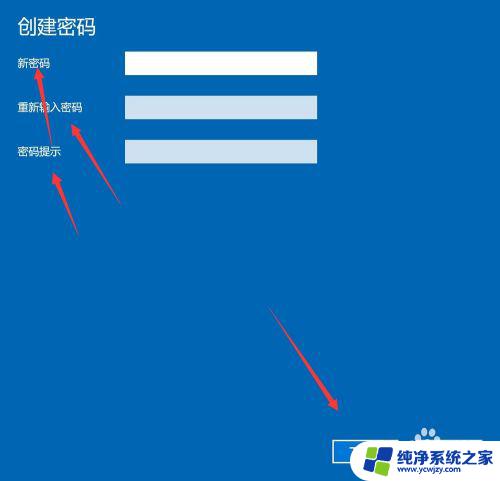
7.创建新密码成功了之后,点击【完成】即可了。
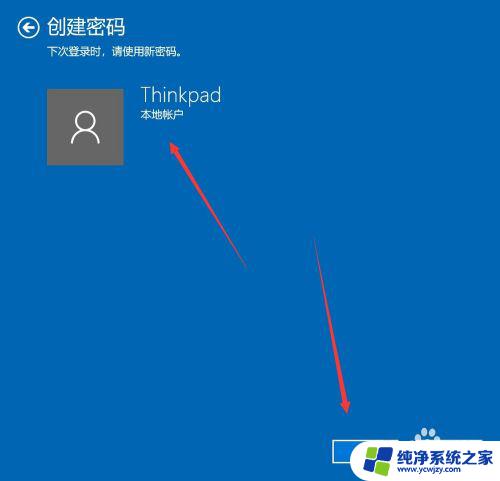
以上就是如何在Windows 10电脑上设置密码的全部内容,如果你遇到这种情况,你可以根据小编的操作步骤来解决问题,这个过程非常简单快速,只需要一步即可完成。