win10怎么显示我的计算机 win10如何将我的电脑显示在桌面上
更新时间:2023-10-15 10:51:18作者:yang
win10怎么显示我的计算机,在如今的科技时代,计算机已经成为我们生活中不可或缺的一部分,对于一些新手来说,他们可能会遇到一些关于Windows 10操作系统的困惑,比如如何显示我的计算机或者将我的电脑显示在桌面上。幸运的是Windows 10提供了简单易用的操作步骤,让我们能够快速找到和访问我们的计算机,使我们的工作更加高效和便捷。接下来我们将一起探讨一下Win10中如何显示我的计算机以及如何将我的电脑显示在桌面上的方法。
步骤如下:
1.首先,我们可以看到桌面上面没有我的电脑。

2.我们在桌面空白处点击右键,选择“个性化”。

3.然后我们可以看到左侧有一个“主题”,这里我们选择。
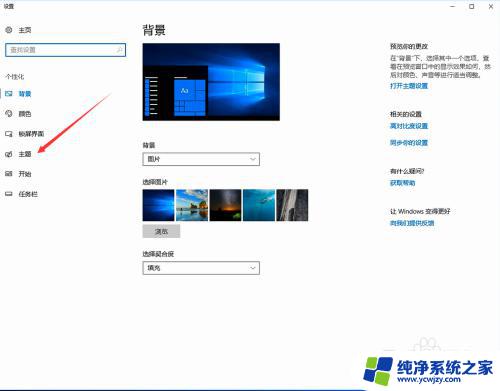
4.我们找到相关设置,然后选择“桌面图标设置”,如图示。
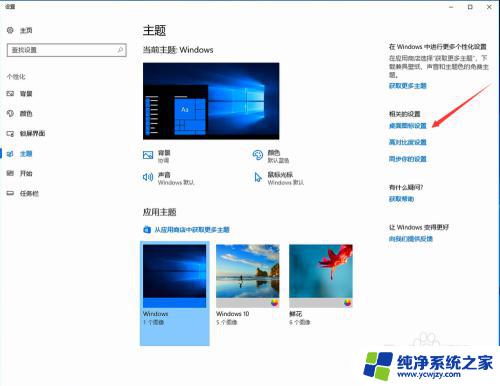
5.在如图示位置,将“计算机”勾选,然后点击“应用”--"确定"。
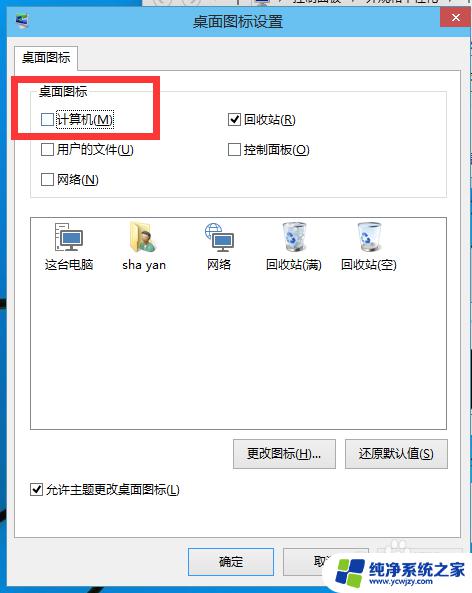
6.我们回到桌面上面,我们可以看到“这台电脑”。已经在桌面上显示出来了,这里不是快捷方式。

以上就是Win10如何显示我的电脑的全部内容了,如果还有不清楚的用户,可以参考小编的步骤进行操作,希望对大家有所帮助。















