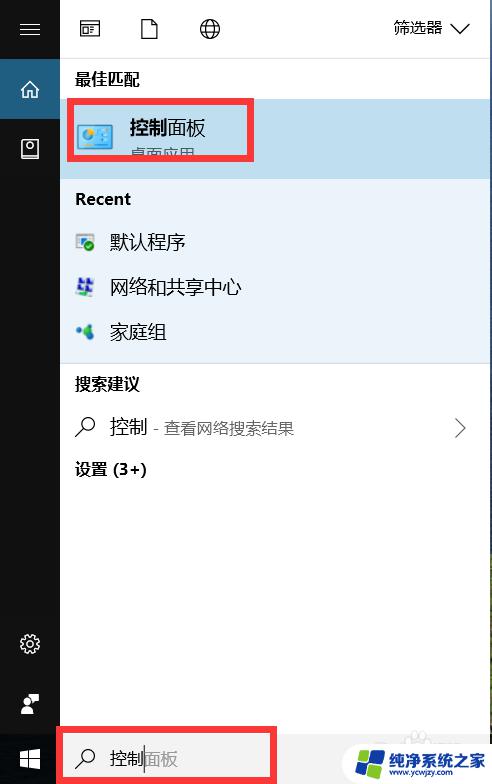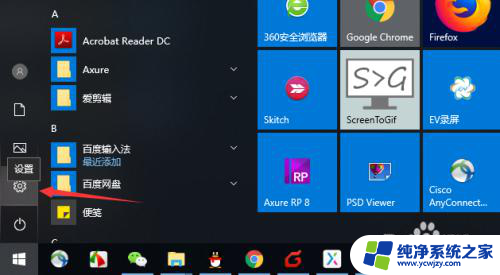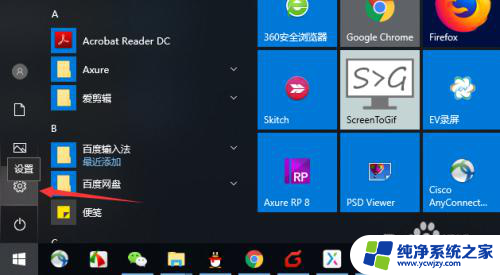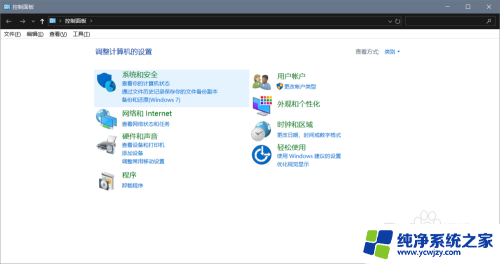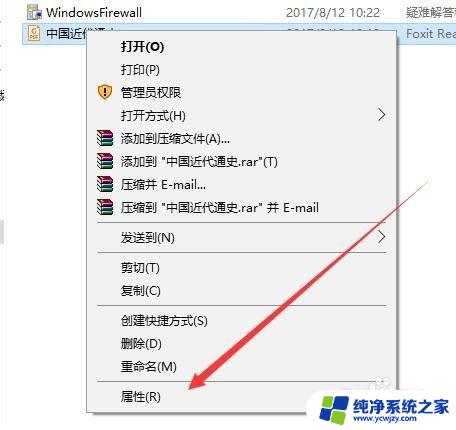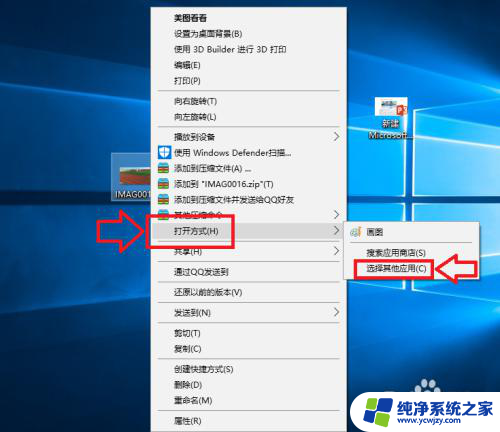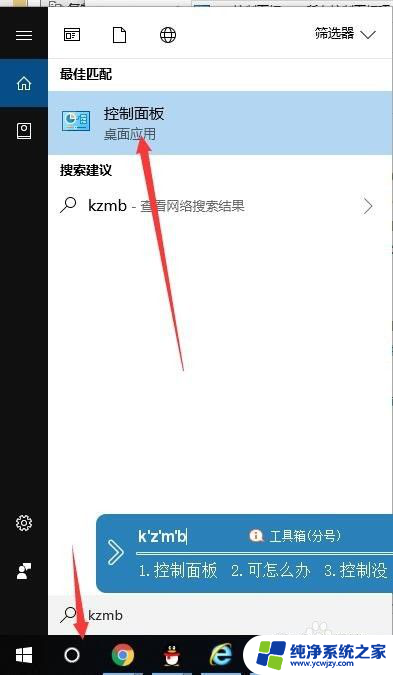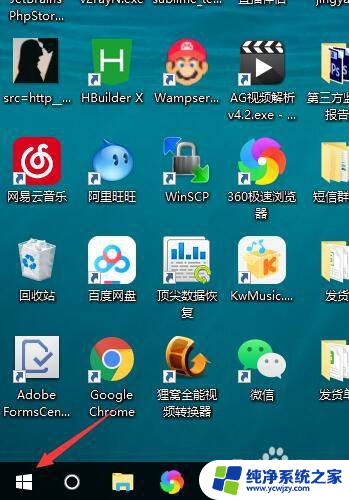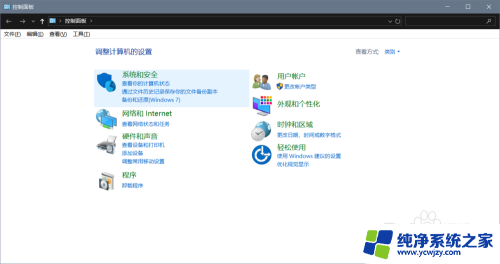电脑如何设置默认图片打开方式 win10 如何更改默认的图片打开程序
更新时间:2023-08-26 13:40:20作者:jiang
电脑如何设置默认图片打开方式,在日常使用电脑的过程中,我们经常会遇到需要打开图片的情况,有时候系统默认的图片打开方式并不是我们所期望的,这就需要我们进行一些设置来更改默认的图片打开程序。特别是在使用Windows 10操作系统的情况下,如何设置默认图片打开方式成为了许多人关注的问题。在本文中我们将介绍如何在Win10系统中更改默认的图片打开程序,让我们能够方便地使用自己喜欢的软件来浏览和编辑图片。
方法如下:
1.首先,打开电脑在搜索框中输入 控制面板,在弹出的选项中点击 控制面板 项,或者在开始菜单中找到控制面板打开
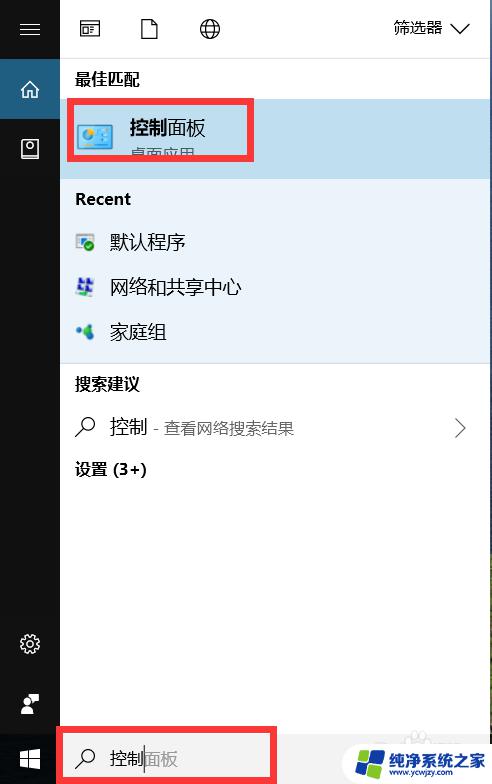
2.在控制面板页面,点击 默认程序 这一项
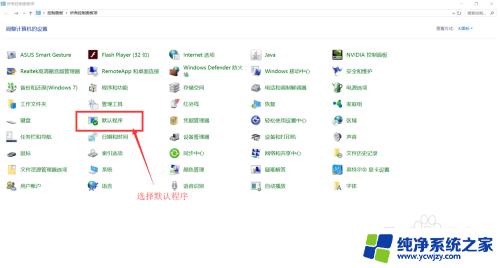
3.进入页面之后,点击 设置默认程序 项
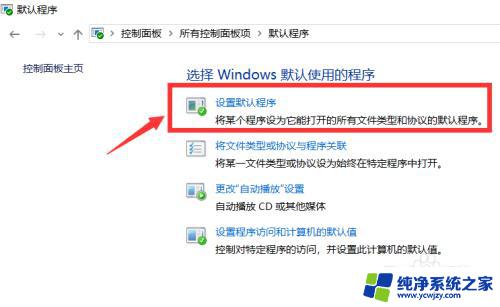
4.在默认程序项下,找到照片查看器,可以看到现在使用的查看器
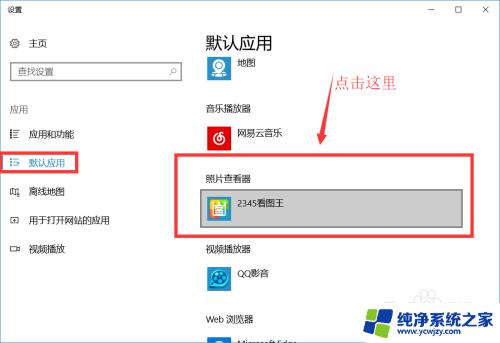
5.点击下方查看工具项,也就是现在默认的打开程序。弹出能被设置为默认的程序。选择其中一个
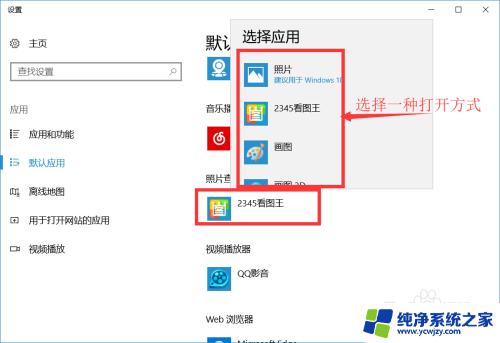
6.等待系统修改完成,现在就可以看到我们设置的新的默认打开程序了。
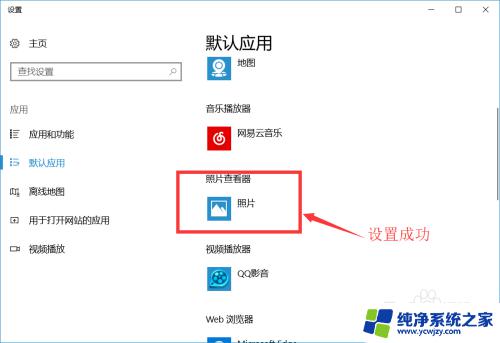
以上是设置电脑默认图片打开方式的全部内容,有需要的用户可以按照小编的步骤进行操作,希望对大家有所帮助。