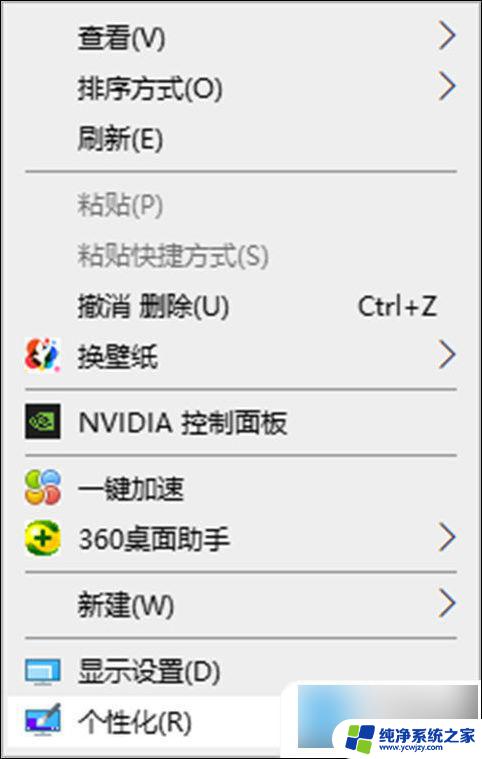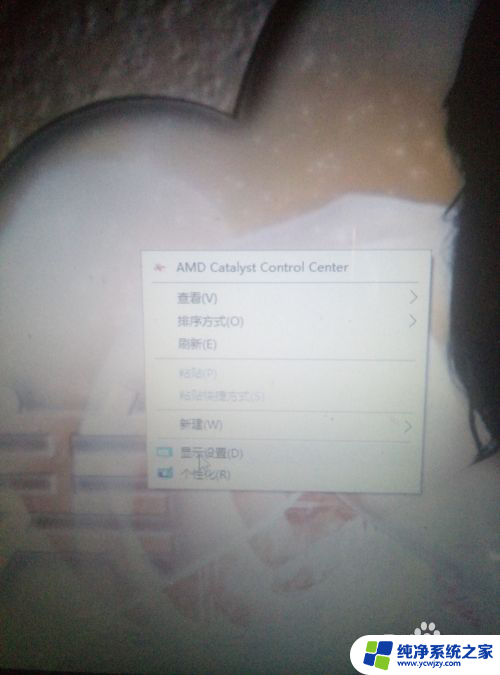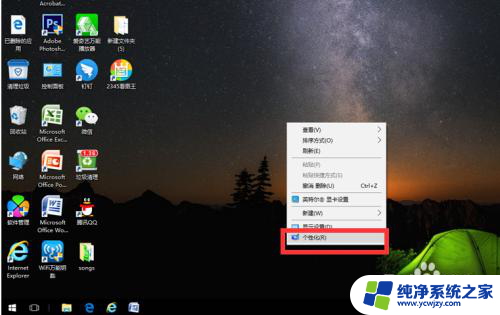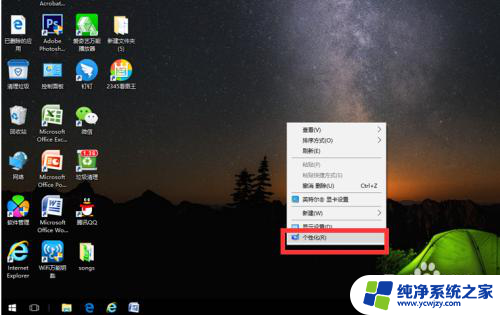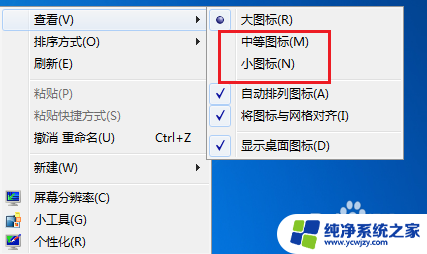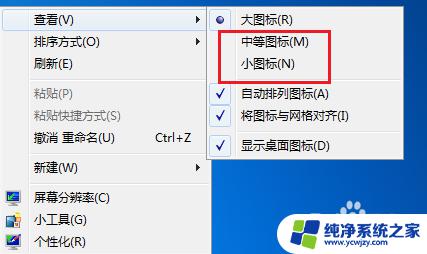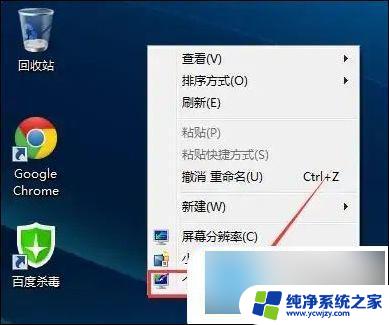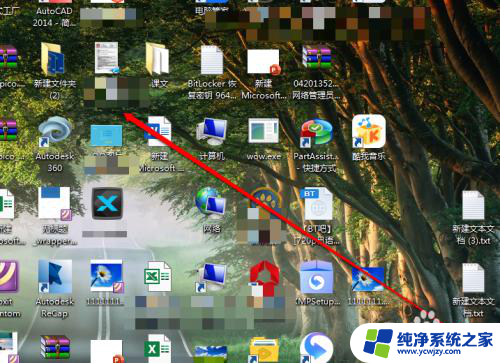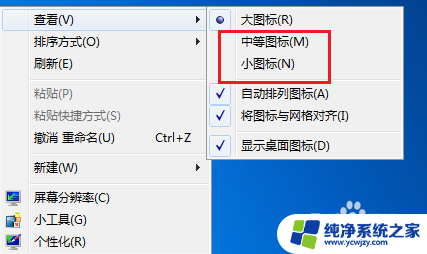电脑首页图标 电脑桌面如何添加我的电脑图标Windows 10
在Windows 10操作系统中,电脑的桌面是我们经常使用的工作区域之一,有时我们可能会发现桌面上缺少一些常用的图标,例如我的电脑。如何在电脑桌面上添加我的电脑图标呢?操作非常简单。我们只需要通过一些简单的步骤,就能轻松地在Windows 10的桌面上添加我的电脑图标,方便我们快速访问电脑的各项功能和文件。下面就让我们一起来了解一下具体的添加过程吧。
方法如下:
1.如图,电脑桌面没有“我的电脑”和“控制面板”图标,我们想添加上;

2.点击左下角的电脑图标,选择“设置”;

3.进入“Windows设置”界面,选择其中的“个性化”;
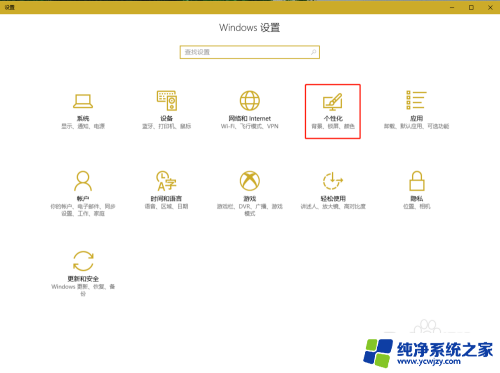
4.弹出“个性化”设置界面,选择菜单中的“主题”;
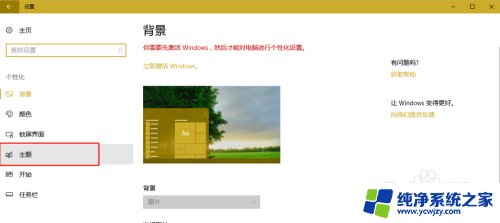
5.进入“主题”设置,右方有个“桌面图标设置”。点击“桌面图标设置”;
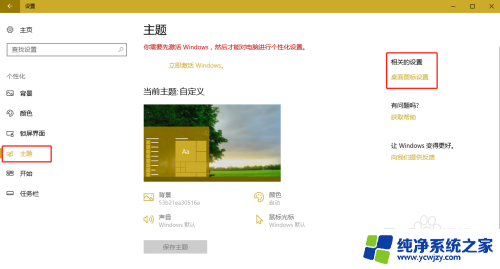
6.弹出“桌面图标设置”对话框,可以看到桌面图标下有“我的电脑”、“控制面板”、“回收站”等。“我的电脑”、“控制面板”未勾选;
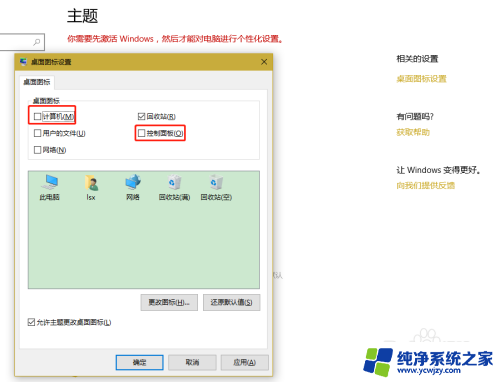
7.想要桌面显示“我的电脑”、“控制面板”图标,则将“我的电脑”和“控制面板”前的方框勾选上。并勾选下方“允许主题更改桌面图标”然后点击“确定”;
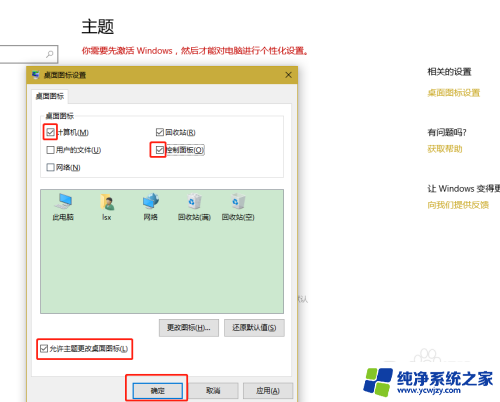
8.“我的电脑”和“控制面板”图标就显示在电脑桌面上了。

以上是电脑首页图标的所有内容,如果您遇到类似问题,可以参考本文所述的步骤进行修复,希望这对您有所帮助。