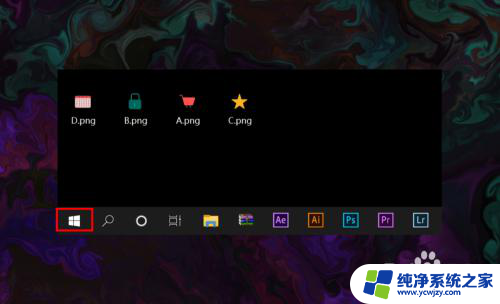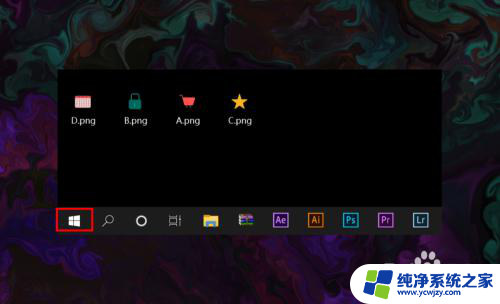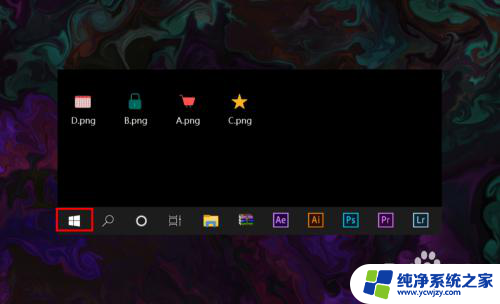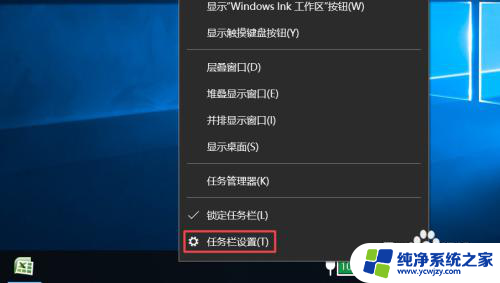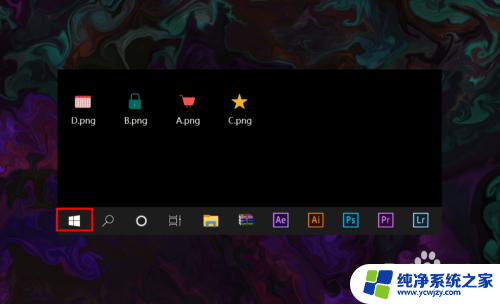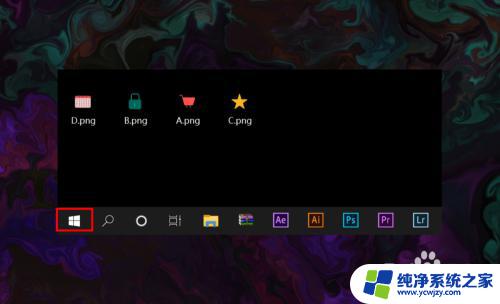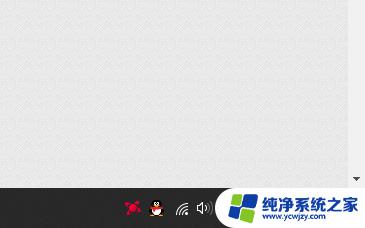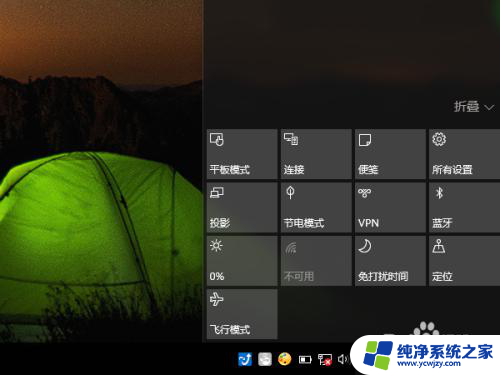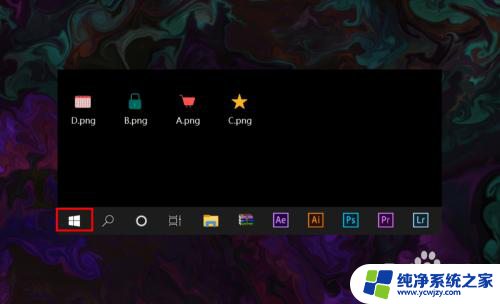台式电脑找不到无线网络连接图标 win10 无线网络图标不见了怎么开启
台式电脑找不到无线网络连接图标,在现代社会台式电脑已经成为人们生活中不可或缺的一部分,有时候我们可能会面临一个令人困扰的问题,那就是在使用Windows 10系统的台式电脑上,无线网络连接图标突然不见了。当我们需要连接无线网络时,却无法找到相应的图标,这无疑给我们的网络使用带来了极大的不便。究竟是什么原因导致了无线网络图标的消失?如果我们想要开启无线网络图标,又该如何操作呢?下面就让我们来一起探讨一下这个问题。
具体步骤:
1.打开电脑,进入到系统桌面,在桌面左下角点击开始按钮。
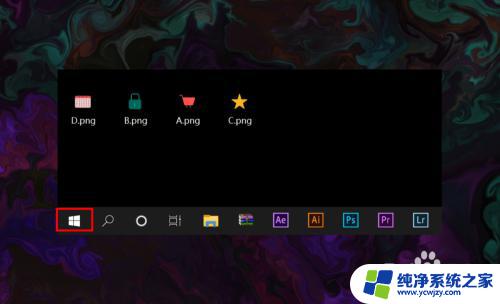
2.打开开始菜单之后,在开始菜单选项中找到并点击设置按钮。
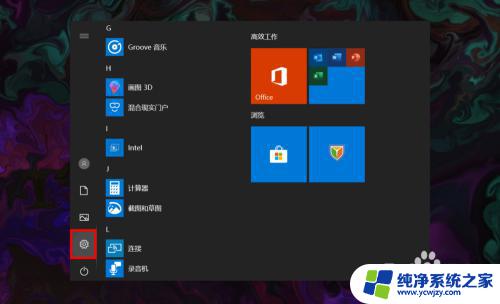
3.点击后会进入Windows设置窗口,在该窗口找到并点击个性化选项。
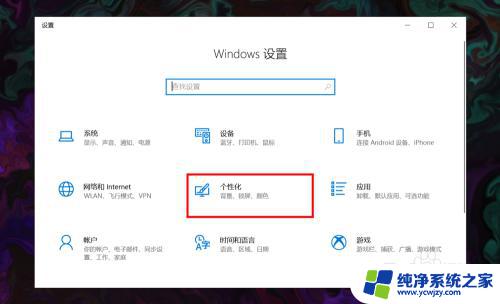
4.进入个性化窗口后,在左侧菜单栏选择并点击任务栏选项打开任务栏设置。
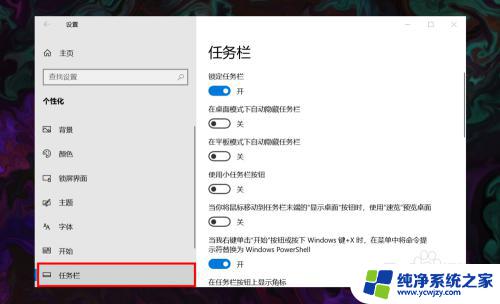
5.在右侧任务栏设置下方找到并点击选择哪些图标显示在任务栏上选项。
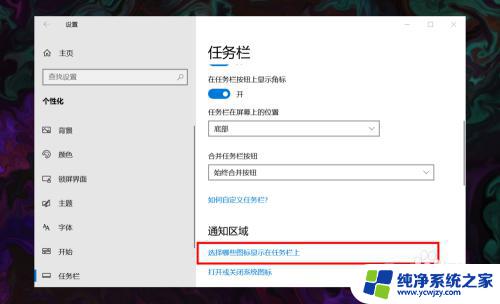
6.进入后,在所展示的图标中找到网络图标,并将其状态设置为开即可。
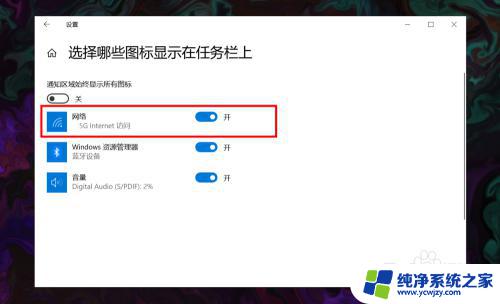
以上就是解决台式电脑找不到无线网络连接图标的全部内容,如果你遇到这种情况,可以按照以上操作进行解决,这些步骤非常简单快速,让你轻松解决问题。