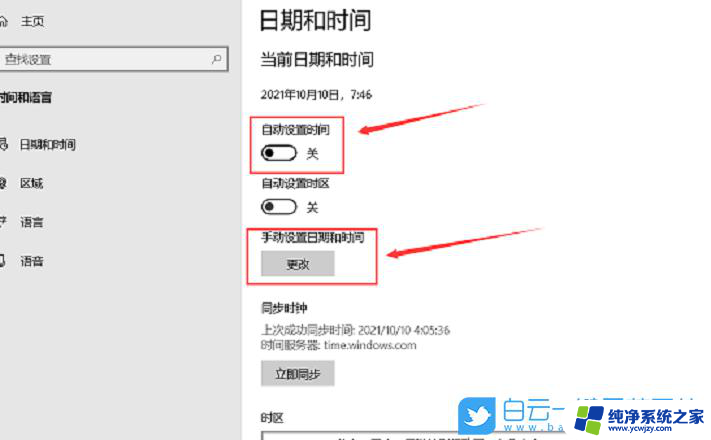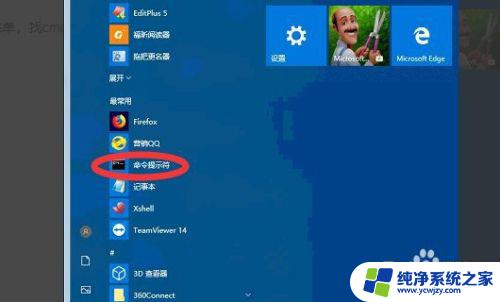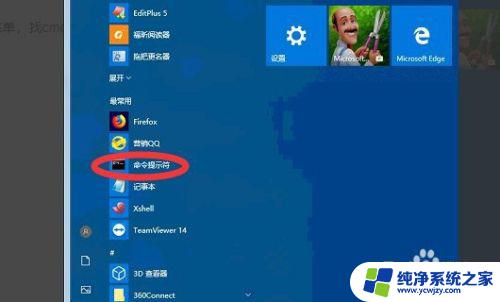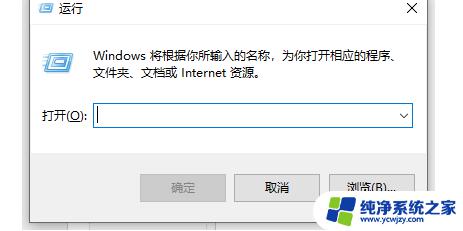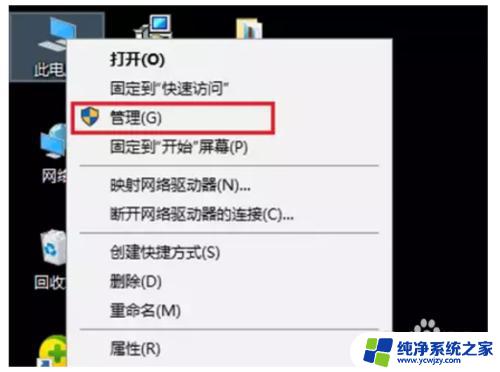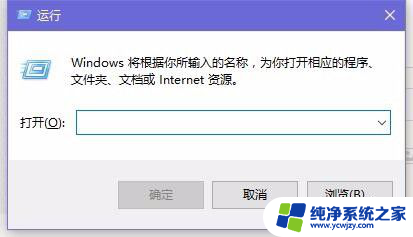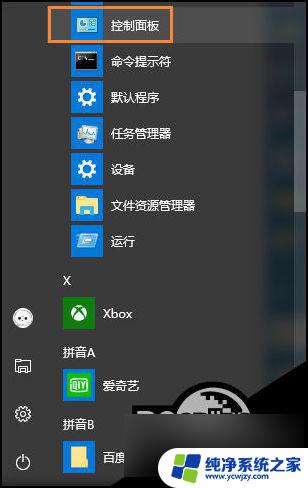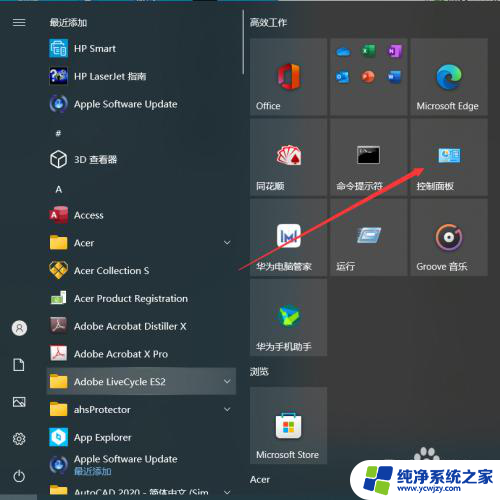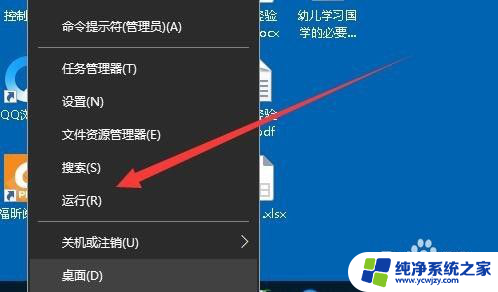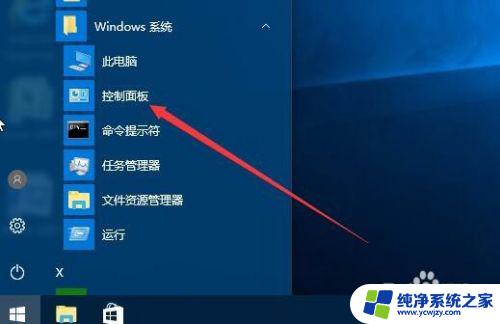win10怎么禁止用户修改网卡
在使用Win10系统时,有时候我们希望禁止用户随意修改网络设置,特别是网卡和WiFi网络共享的设置,在Win10系统中,禁止用户修改网卡和WiFi网络共享设置并不是一件困难的事情。通过简单的设置,可以有效地防止用户对网络设置进行不必要的更改,保障网络的稳定性和安全性。接下来我们就来看看Win10系统中如何禁止用户修改网卡和WiFi网络共享设置。
具体方法:
1.禁用电脑无线网卡最简单的方法,就是通过“设备管理器”界面,展开“网络适配器”列表,从中找到无线网卡设备并右击选择“禁用”项来实现。
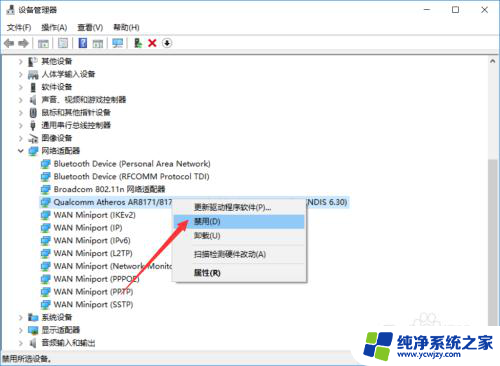
2.如果想阻止员工通过WiFi共享精灵、随身Wifi等设置共享网络,则可以通过组策略来实现。按Windows+R打开”运行‘窗口,输入“gpedit.msc"即可打开“组策略”界面。
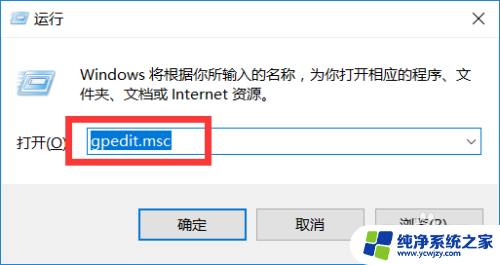
3.从打开的”组策略“编辑界面中,依次展开”用户配置“-“管理模块”-“系统”项,在右侧找到“不运行指定的Windows程序”项,点击“编辑设置”按钮。
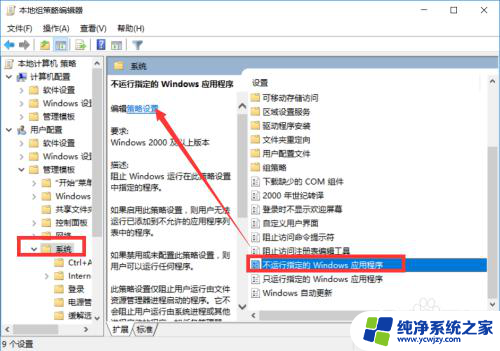
4.待打开“不运行指定的Windows程序”界面中,勾选“已启用”项。点击“不运行的应用程序列表”右侧的“显示”按钮,并添加想要阻止运行的Windows程序(比如“WiFi共享精灵”)即可实现阻止通过对应的软件实现网络共享的目地。
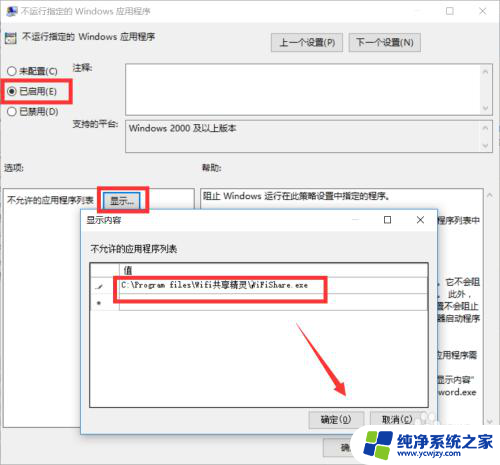
5.虽然通过以上方法可以实现无线网卡的禁用以及局域网网络共享设备及软件的管理操作,但是存在明显的不足之处,至少在管理方面存在不可靠性,容易被局域网员工突破。如果想实现更强大、有效的针对无线网卡及网络共享的限制管理功能,我们还需要依据专门用于对计算机操作系统进行管理的工具来实现。如图所示。通过百度搜索下载“大势至电脑文件防泄密系统”进行安装。
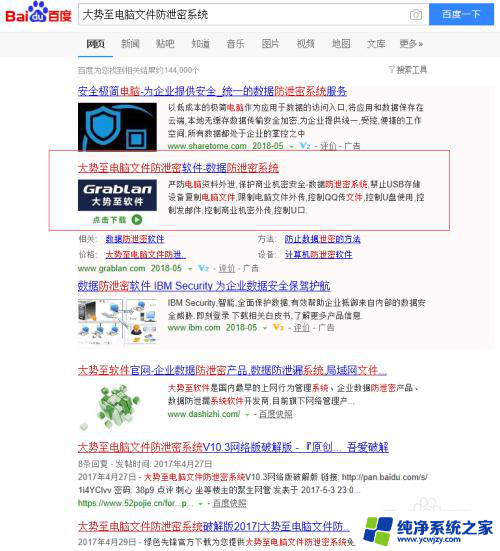
6.通过此程序可以很轻松的实现对无线网卡以及随身WiFi等设备的限制使用操作,如图所示。在程序主界面中(通过按键盘组合键Alt+F2来唤醒),从“智能设备控制”栏目中勾选“禁用无线网卡”和“禁用随身Wifi”选项,即可实现对应的禁用操作。
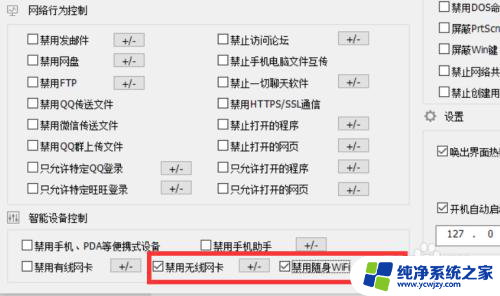
7.同时我们还可以针对“无线网卡”和“随身WiFi”添加更多设置规则选项,如图所示。点击右侧的“添加\删除”按钮,即可打开“规则”窗口,在此可以添加或删除已有的规则,从而实现全面的无线网卡及随身Wifi禁用操作。
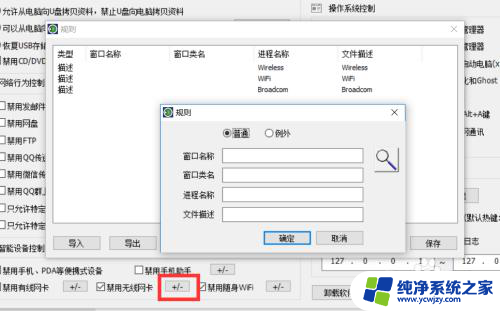
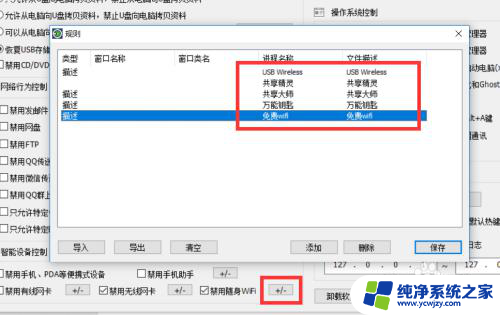
8.如图所示。在“规则”界面中,点击“添加”按钮,将打开捕捉窗口,在此可以直接输入相应的应用程序名称及进程名,也可以通过“捕捉”工具当后台的程序进行捕捉以获取相关应用程序信息。
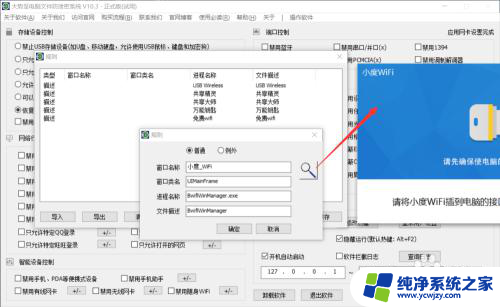
9.总之通过此软件可以快速实现对无线网卡和随身Wifi的禁用或启用操作,作为一款功能强大的局域网电脑安全防护软件。”大势至电脑文件防泄密系统“可以实现对电脑文件的全面保护,具体而言,利用该工具可以针对”存储设备进行管理“、”网络行为管理“、”智能接入设备管理“、”计算机接口“和”操作系统“进行管理,原本需要通过修改”组策略“或”注册表“才能完成的功能,现在只需要在软件界面中进行勾选即可实现对应的操作。
以上就是win10怎么禁止用户修改网卡的全部内容,如果您遇到这种情况,可以按照以上方法解决,希望对大家有所帮助。