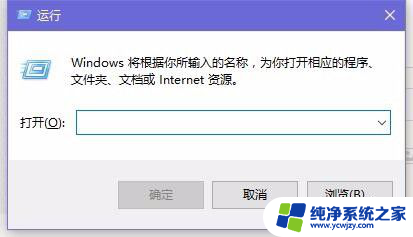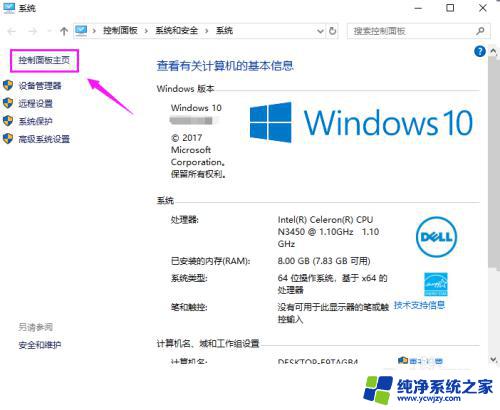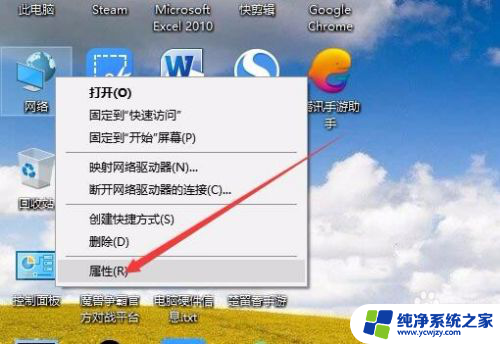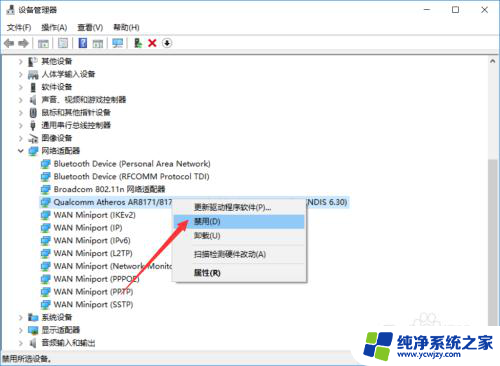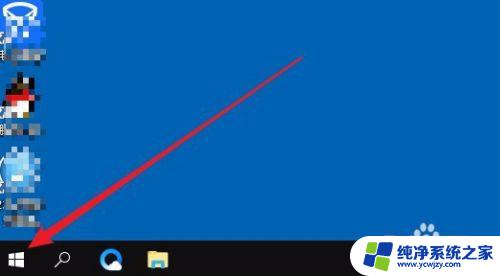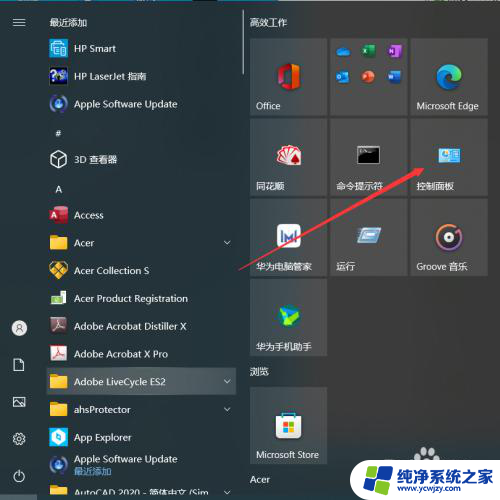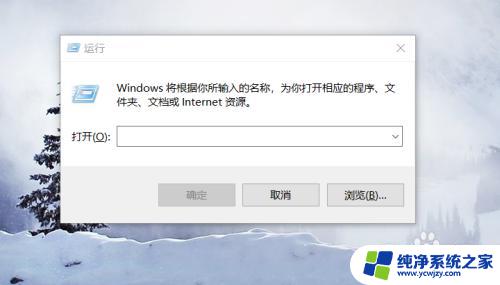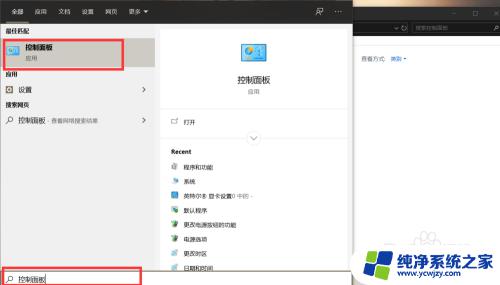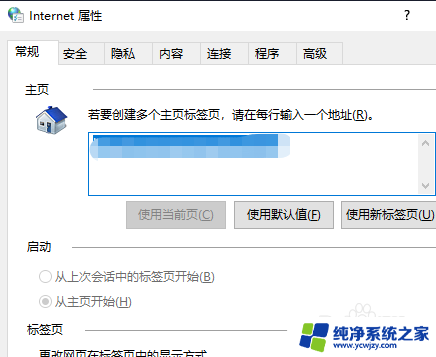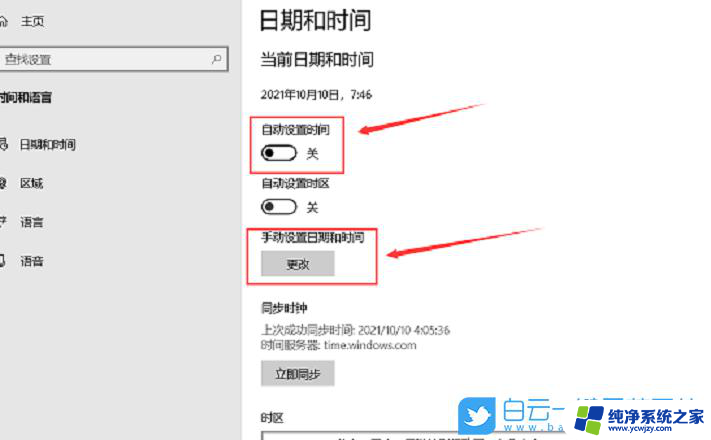win10禁止应用联网怎么设置
在使用Windows 10操作系统时,有时候我们可能希望禁止某个应用程序联网,以保护个人隐私或限制软件的网络访问,而在Win10中,禁止某个软件上网的设置方法其实并不复杂。通过简单的操作,我们就能够轻松地限制特定应用的网络访问权限,确保自己的数据安全和网络使用体验。接下来我们就来详细了解一下在Win10中禁止应用联网的具体步骤。
具体方法:
1.首先点击“开始”按钮,“控制面板”,打开控制面板。
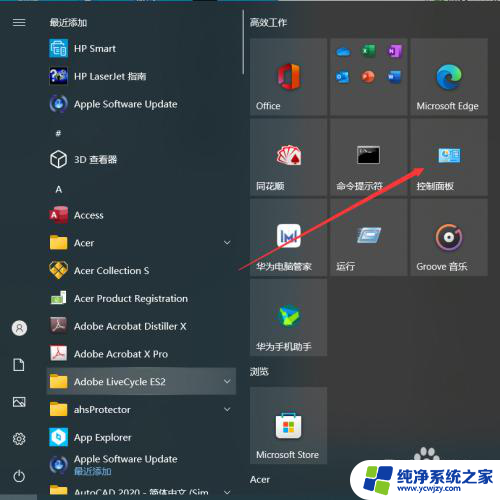
2.点击“控制面板”中的“系统与安全”。
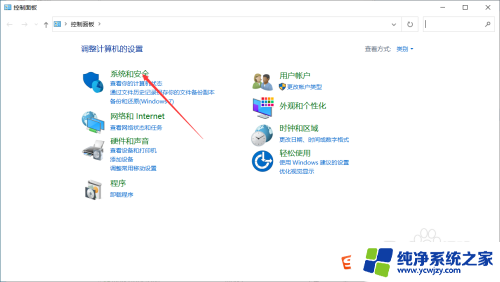
3.在“系统和安全”的界面中,点击“Windows Defender 防火墙”。
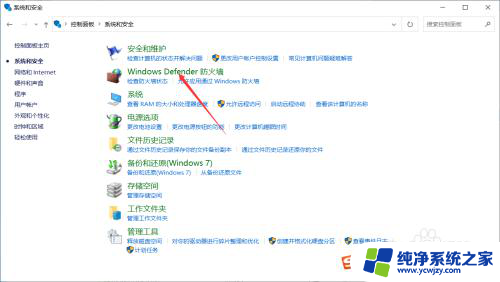
4.点击“Windows Defender 防火墙”左侧栏中的“高级设置”。
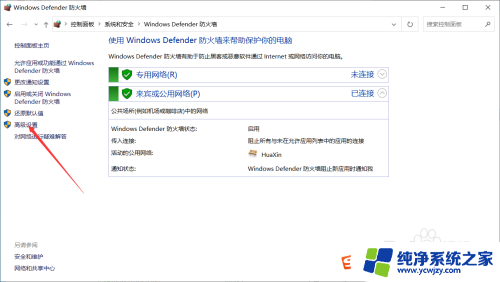
5.点击“高级安全 Windows Defender 防火墙”界面左侧栏中的“出站规则”。
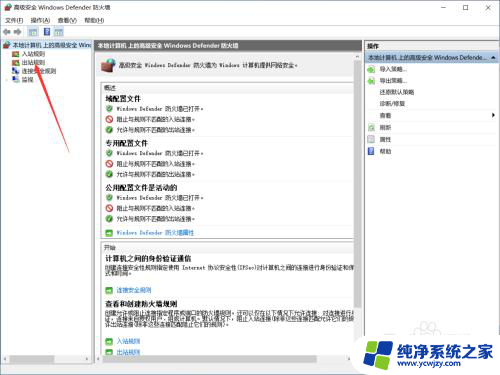
6.点击右侧栏中的“新建规则”。
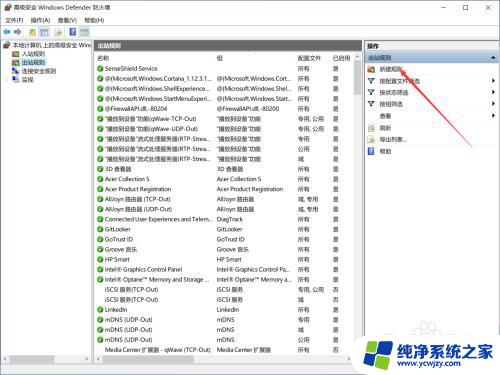
7.在“新建出站规则向导”界面中,点击“程序”,点击“下一步”。
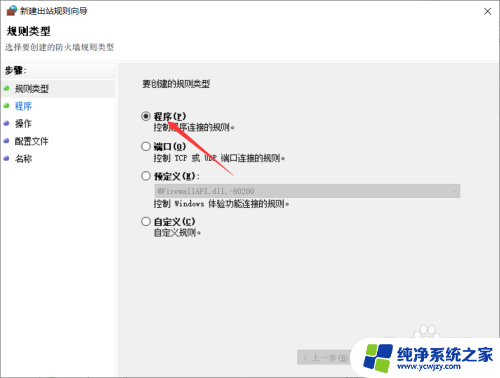
8.“浏览”找到需要阻止访问网络的程序的路径,点击“下一步”。
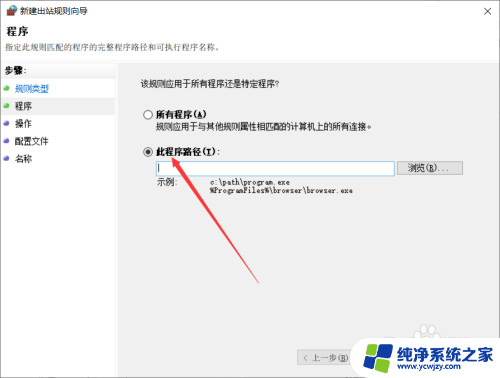
9.点击“阻止连接”,点击“下一步”。
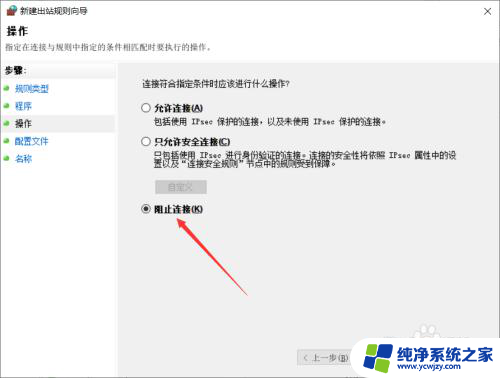
10.选择何时应用该规则,点击“下一步”。
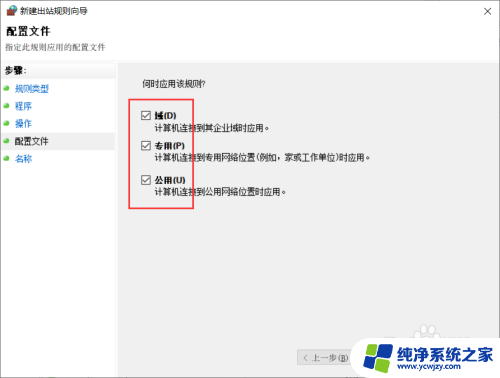
11.输入名称、描述,点击“完成”。
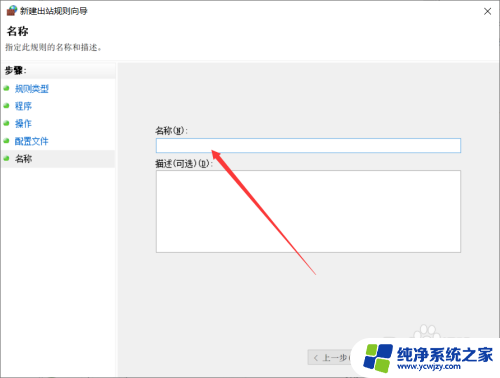
12.此时可以看到该软件前面的禁止符号,表示禁止该软件联网。
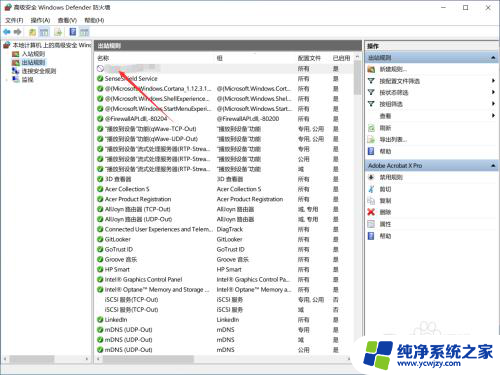
以上就是win10禁止应用联网的设置方法,如果有任何疑问,您可以参考小编提供的步骤进行操作,希望这对大家有所帮助。