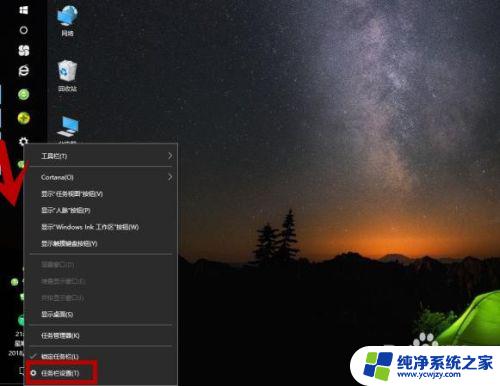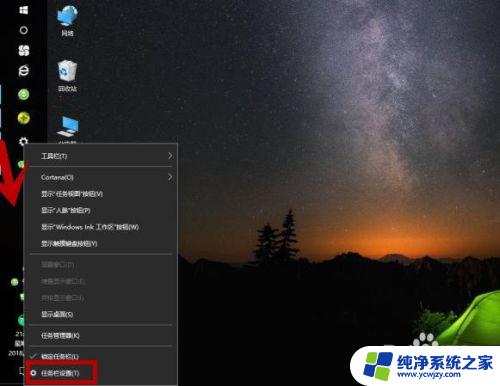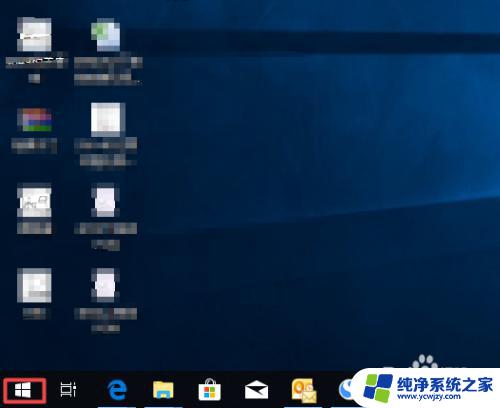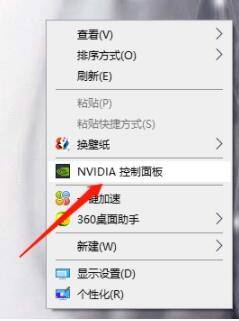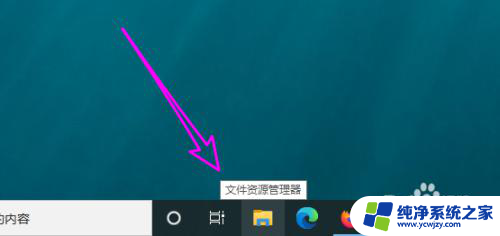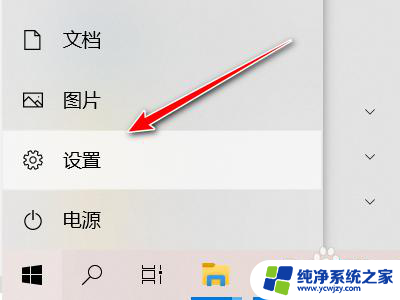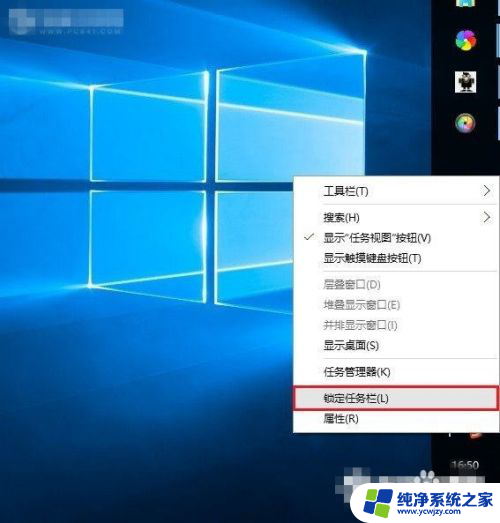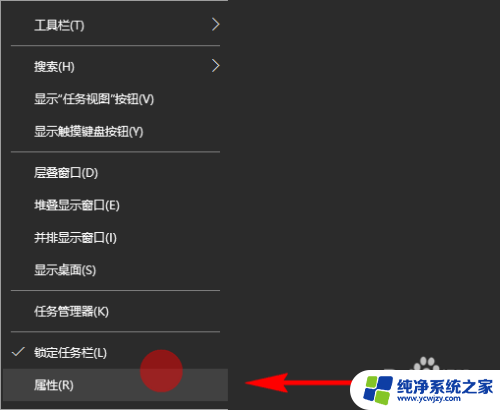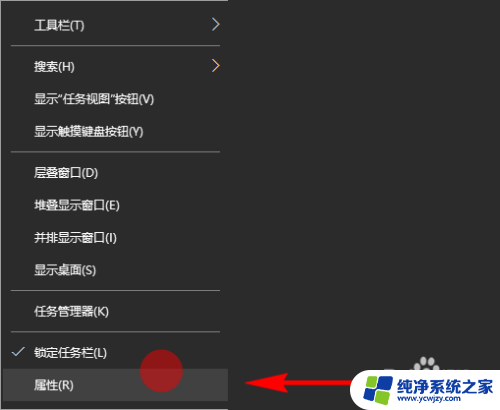win10任务栏在右侧显示,左侧就不显示 如何将任务栏从屏幕左侧或右侧移动到屏幕下方
更新时间:2024-03-29 13:51:12作者:xiaoliu
Win10任务栏默认情况下显示在屏幕底部,但有时候我们可能想要将任务栏移动到屏幕左侧或右侧,以便更好地利用屏幕空间,在Win10系统中,将任务栏从底部移动到左侧或右侧并不是一件复杂的事情,只需要简单的操作就可以实现。接下来我们就来看看如何将任务栏从屏幕左侧或右侧移动到屏幕下方。
方法如下:
1.首先把你的鼠标箭头放到你的任务栏上,然后右键点击你的鼠标。弹出一个菜单,选择菜单中的最后面一个选项【属性】字样的按钮。
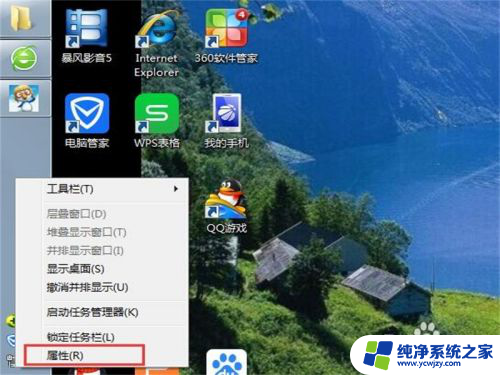
2. 然后弹出任务栏的菜单属性页面,选择第一项【任务栏】。
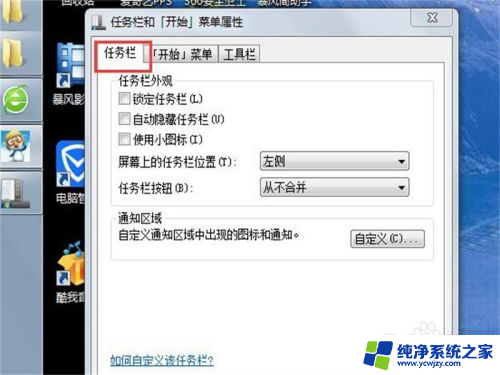
3. 然后在【屏幕上的任务栏位置】后面有个倒三角,点击。
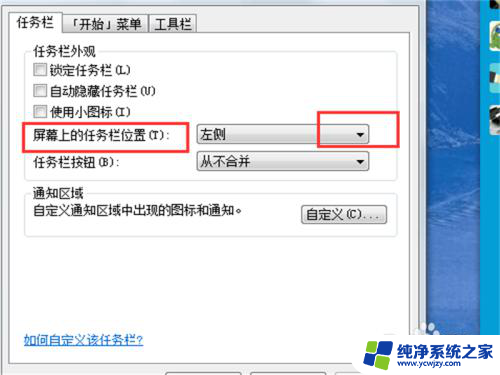
4.然后弹出一个小的下拉菜单,选择【底部】字样的按钮。
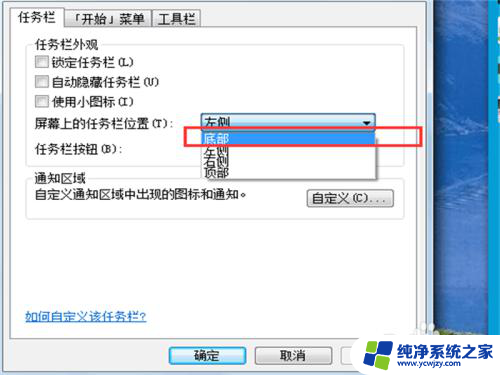
5.选择完以后,再点击右下角的【应用】字样按钮。
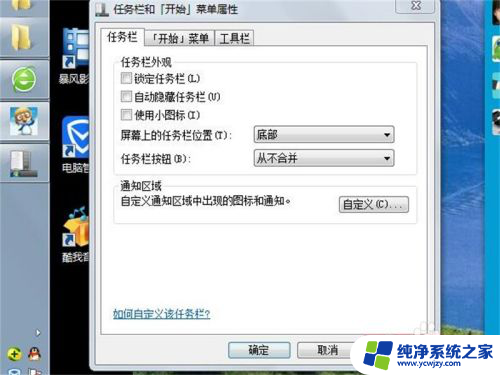
6. 最后点击【确定】,你的任务栏位置就从屏幕的左侧变到了屏幕的下方了。如图所示。
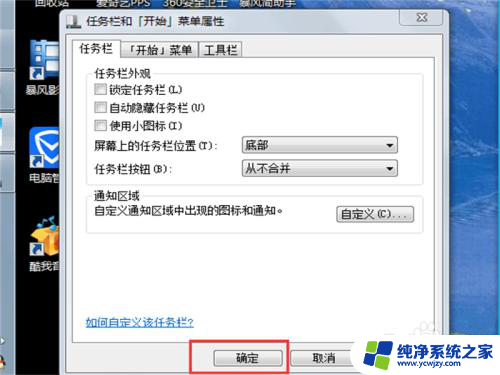
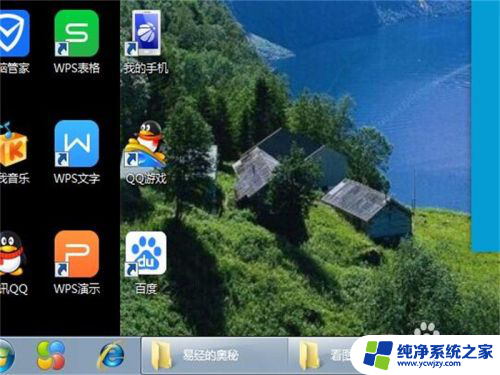
以上是关于如何在Windows 10任务栏中将图标显示在右侧而不显示在左侧的全部内容,如果您遇到这种情况,可以按照以上方法解决,希望对大家有所帮助。