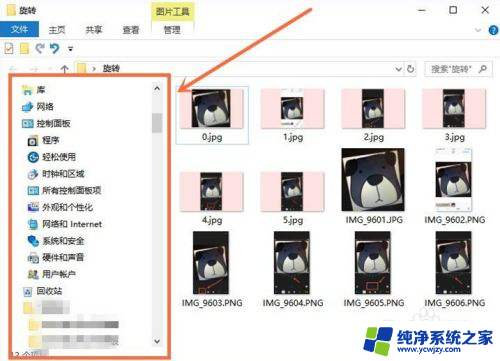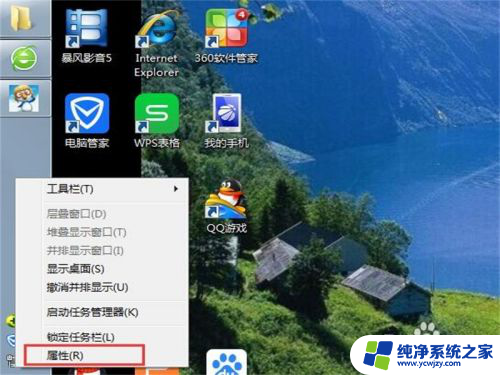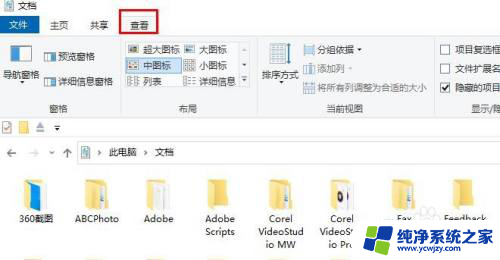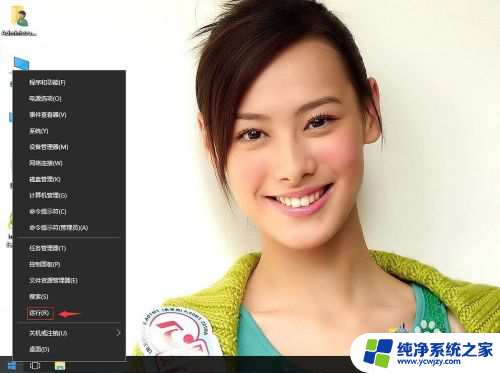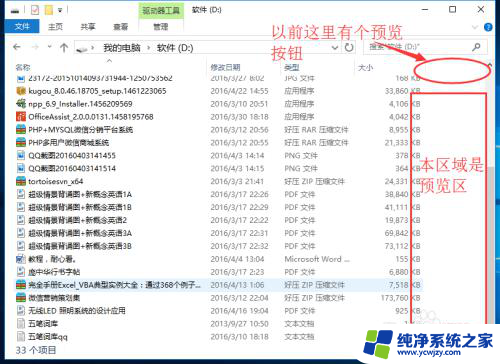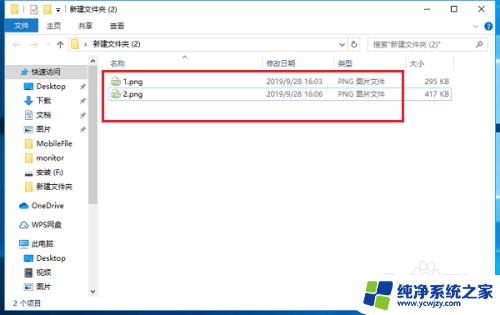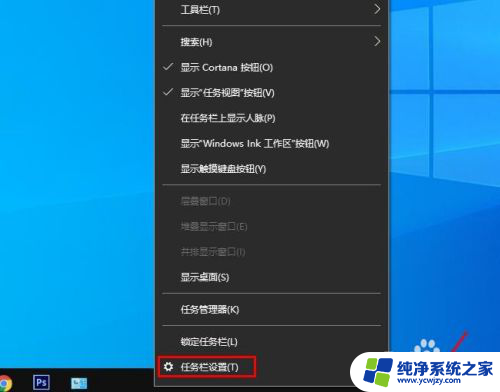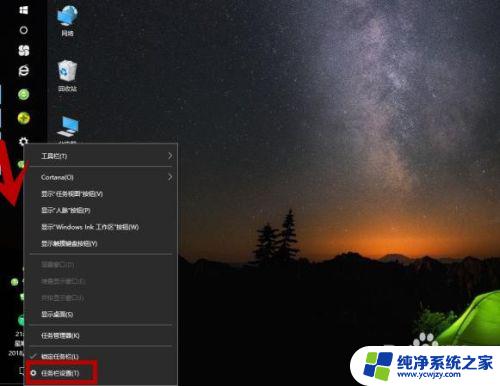win10文件夹左侧栏怎么显示 Win10文件管理器左侧导航栏不显示图标
更新时间:2024-03-30 15:54:29作者:xiaoliu
Win10文件夹左侧栏怎么显示?许多用户在使用Win10文件管理器时可能会遇到左侧导航栏不显示图标的问题,导致操作不便,为了解决这个问题,我们可以通过一些简单的操作来重新显示左侧导航栏的图标,让文件夹管理更加方便快捷。接下来我们就来详细介绍一下Win10文件夹左侧栏如何显示图标的方法。
步骤如下:
1.点任务栏上的【文件管理器】。
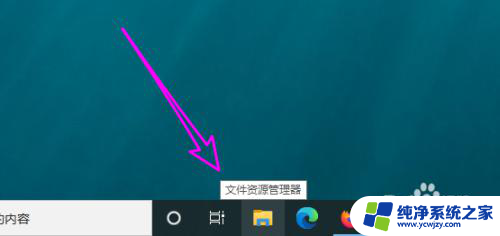
2.发现左侧导航栏不显示了。
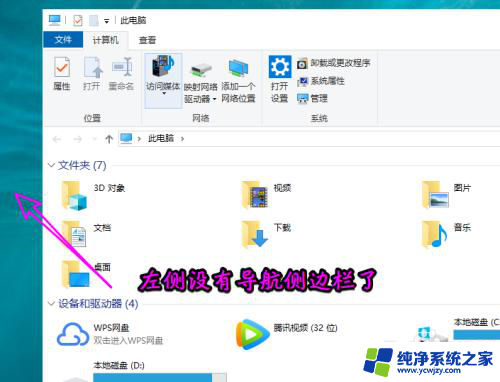
3.要显示左侧导航栏,点菜单栏上的【查看】按钮。
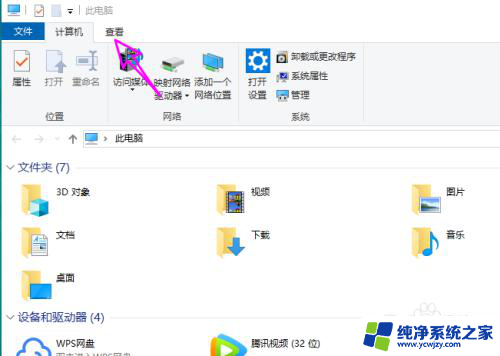
4.之后点【导航窗格】按钮。
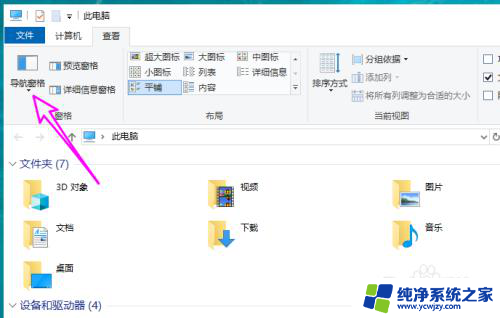
5.下拉菜单中勾选【导航窗格】。
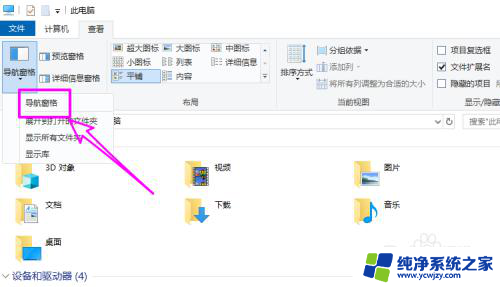
6.之后文件管理器中左侧的导航栏就正常显示了。
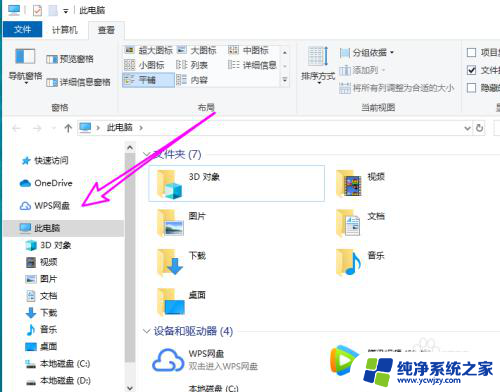
以上就是win10文件夹左侧栏如何显示的全部内容,如果你遇到了这种情况,不妨按照以上方法来解决,希望这对大家有所帮助。