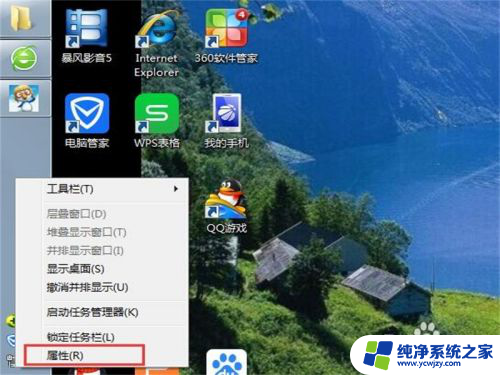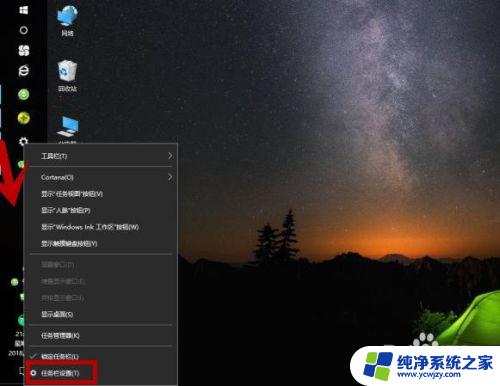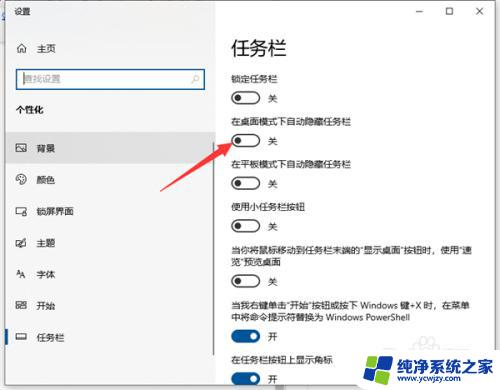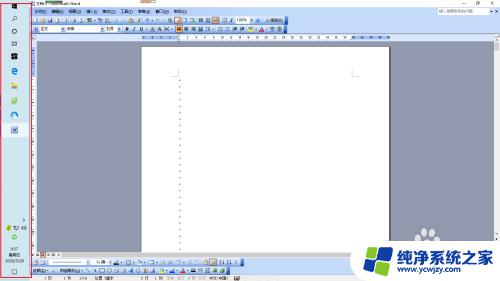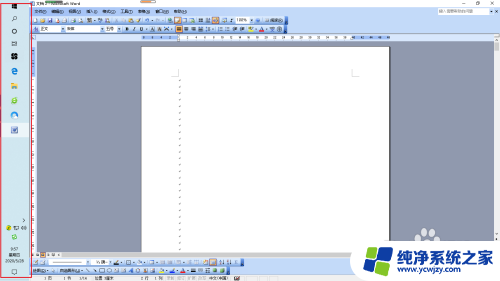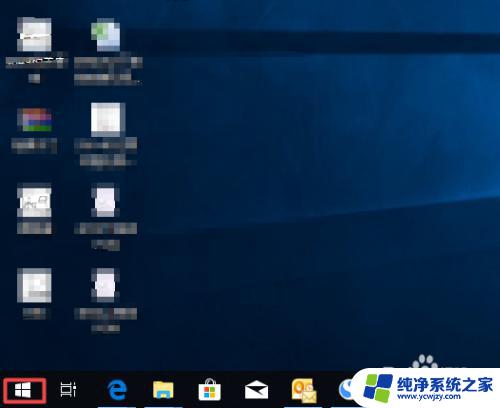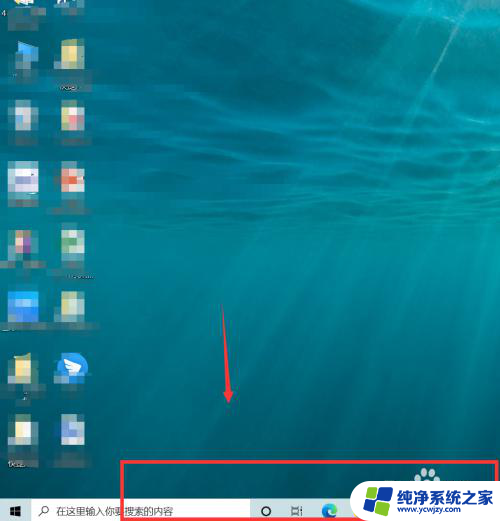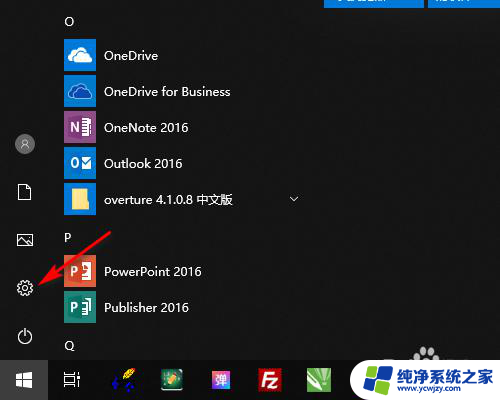win10任务栏在右侧怎么改回 WIN10任务栏屏幕左侧怎么移动到底部
win10任务栏在右侧怎么改回,在使用Windows 10操作系统时,有时我们可能会不小心将任务栏的位置从屏幕左侧改变到右侧,这可能会让我们感到不习惯,但不用担心,改回屏幕左侧只需要简单的操作。同时如果你想将任务栏移动到底部,也可以轻松实现。接下来我们将介绍如何在Windows 10中将任务栏恢复到屏幕左侧以及将其移动到底部的方法。无论是习惯于屏幕左侧还是底部的用户,都可以根据自己的喜好进行调整,让操作更加顺手。
具体步骤:
1.在任务栏的空白处,点击鼠标,在弹出的选项中,选择“任务栏设置“。
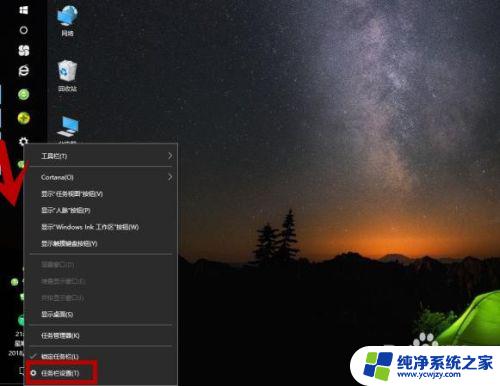
2.弹出“设置”选项框,点击“任务栏”,然后在右边向下拉。
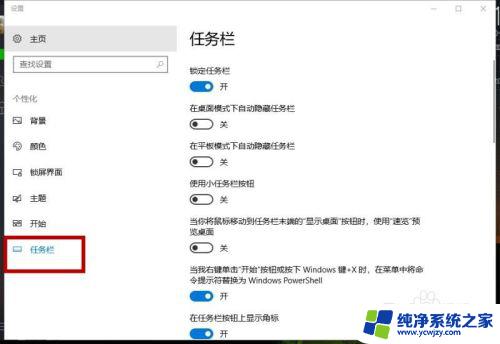
3.找到“任务栏在屏幕上的位置”,选择“底部”。说明:根据个人喜好,也可设置成顶部、靠右。
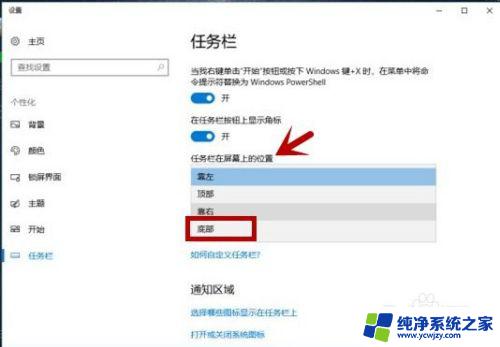
4.任务栏成功移到屏幕的底部了,这样看就舒服了。
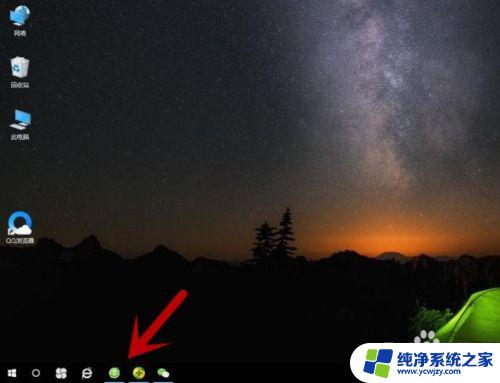
5.除了以上方法,我们还可以通过以下方法设置。
在桌面打开“此电脑”。
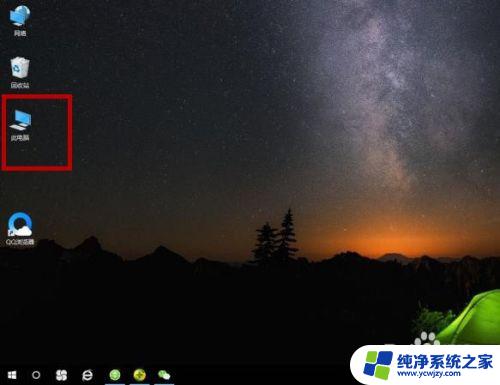
6.选择“计算机”选项,点击“打开设置”。
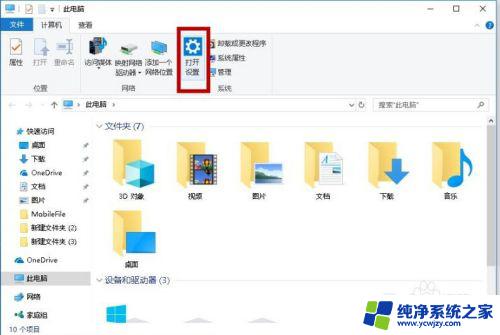
7.在"WINDOWS设置“内选择”个性化(背景、锁屏、颜色“,然后重复第3条的步骤。设置成功了。
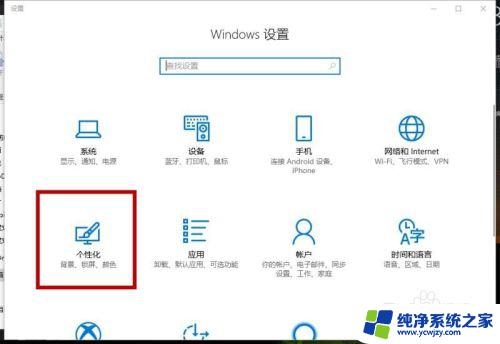
以上是如何将Win10任务栏改回右侧的全部内容,如果遇到此问题,您可以根据小编的操作进行解决,非常简单快速,一步到位。