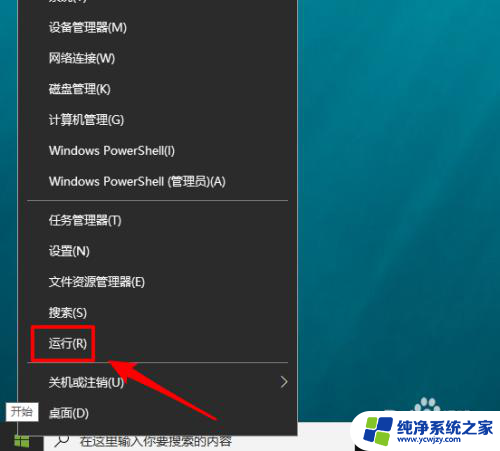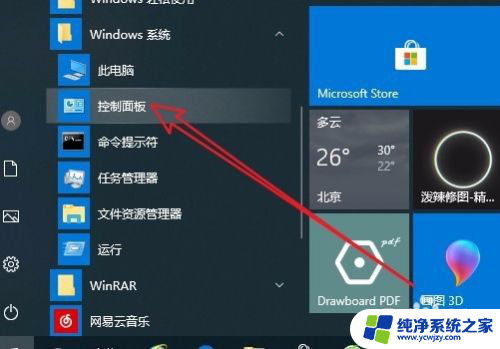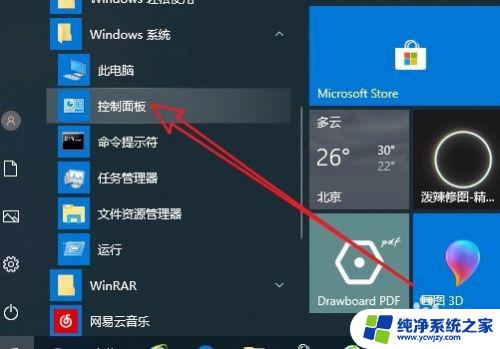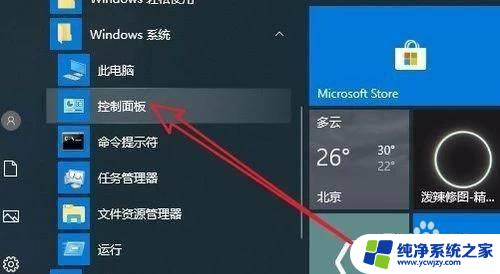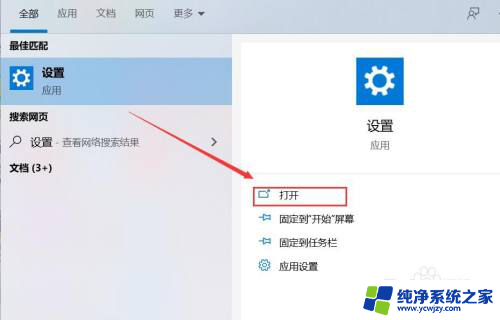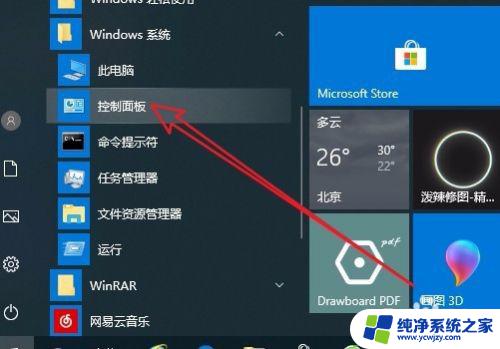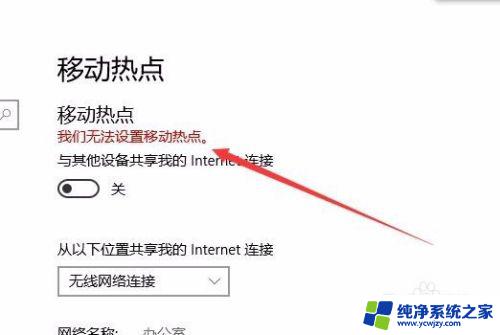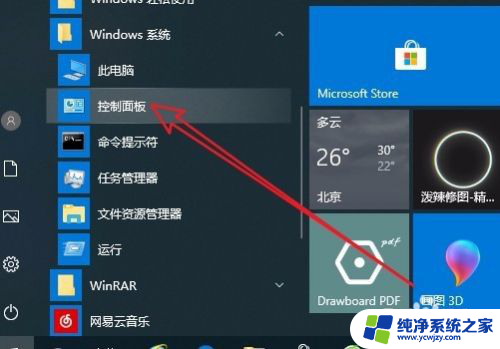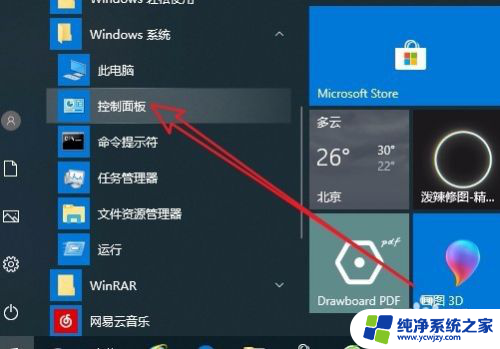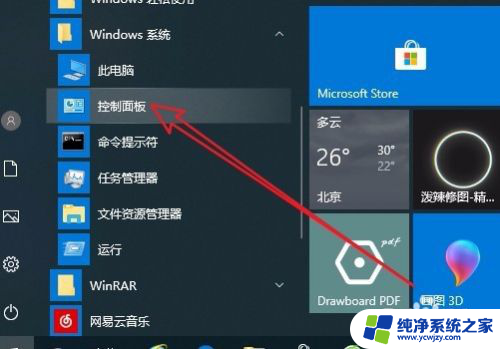cpu怎么散热 Win10如何调整CPU主动散热设置
更新时间:2023-12-18 13:53:30作者:xiaoliu
CPU散热是保证计算机正常运行的重要环节,特别是在Win10系统中,合理调整CPU主动散热设置能够提高计算机的性能和稳定性,随着计算机的使用时间增长和工作负荷的增加,CPU温度也会逐渐升高,如果长时间处于高温状态下运行,不仅会影响计算机的性能,还可能引发硬件故障。了解和掌握CPU散热的原理以及Win10系统中如何调整CPU主动散热设置,对于保护计算机硬件和提升计算机性能具有重要意义。接下来我们将深入探讨CPU散热的工作原理和Win10系统中调整CPU主动散热设置的方法。
具体步骤:
1.开始按钮右键,打开【运行】。
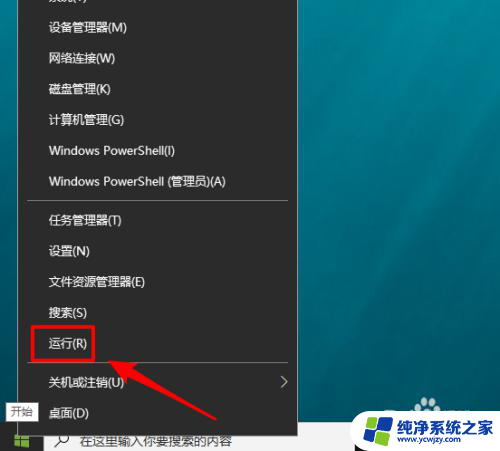
2.输入powercfg.cpl,点【确定】。
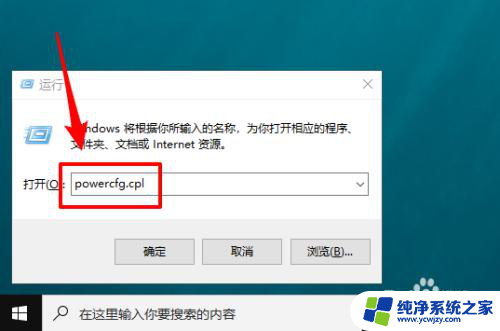
3.点【选择关闭显示器的时间】。
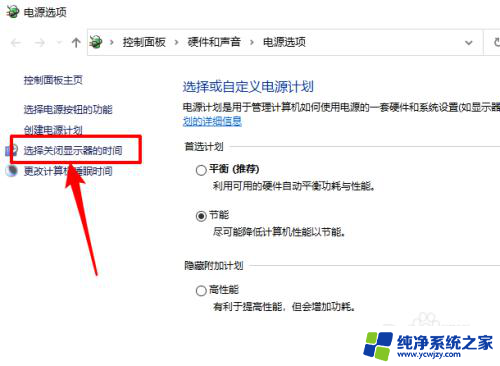
4.点【更改高级电源设置】。
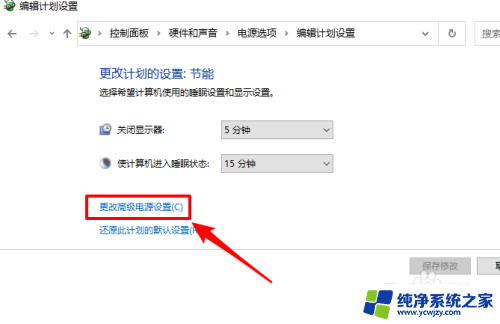
5.点下拉按钮选择自己当前使用的电源方案。
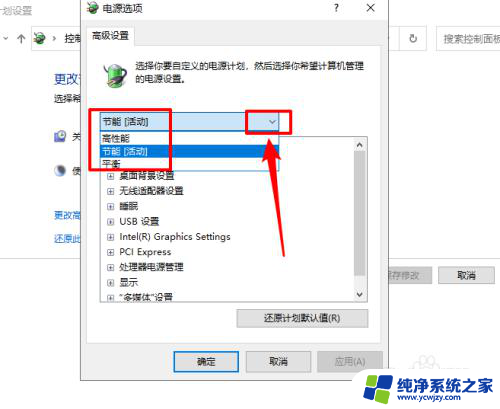
6.之后点【处理器电源管理】-【系统散热方式】,点下拉按钮。选择【主动】即可。
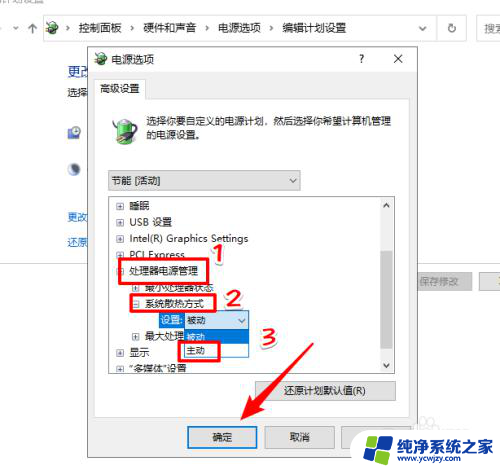
以上就是CPU散热的全部内容,如果您遇到这种情况,可以按照小编的方法来解决,希望能够帮助到大家。