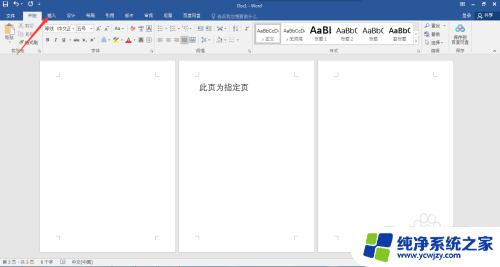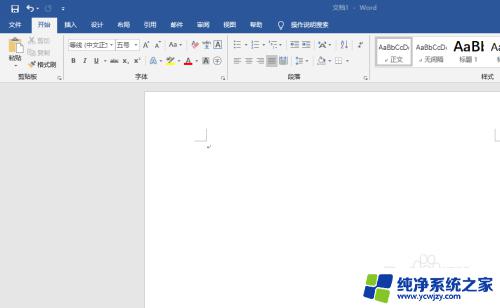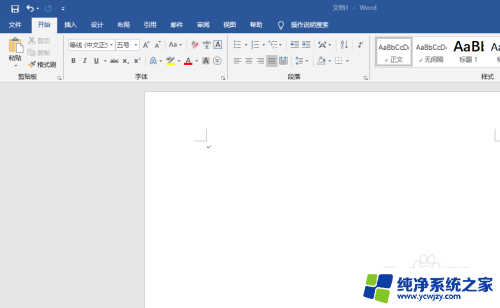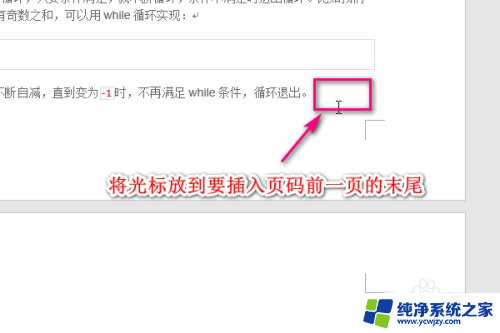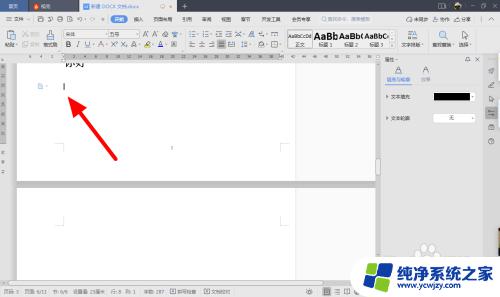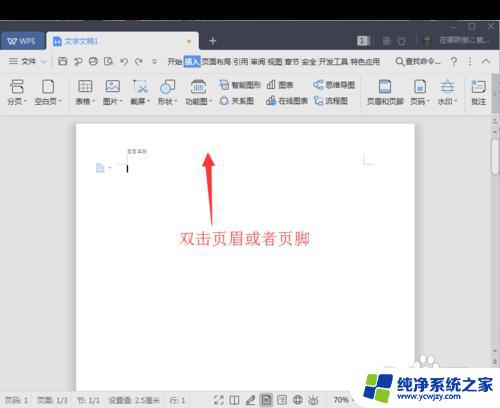word怎么设置页眉从此页开始 Word怎样从特定页开始设置页眉页码
word怎么设置页眉从此页开始,在使用Microsoft Word编辑文档时,经常需要为不同的页面设置不同的页眉和页码,有时我们希望从特定的页面开始设置页眉和页码,而不是从整个文档的第一页开始。Word该如何实现这一需求呢?在本文中将为大家介绍Word如何设置从特定页面开始的页眉和页码。无论是编辑长篇文档还是制作专业报告,掌握这一技巧都将使我们的工作更加高效和规范。接下来我们将一起探讨Word的设置功能,让我们快速掌握如何设置页眉和页码的技巧。
具体步骤:
1.打开一个Word文档,假设我们要从第三页开始显示页眉。
我们先插入页眉。点击工具栏中的【插入】,点击【页眉】,输入自己想要的页眉文字。现在是从第一页就开显示页眉的,如图所示。
由于页眉是链接在一起的,所以如果我们直接删除某页的页眉,其他的页眉也会被删除。所以我们需要在第二页和第三页中插入分节符。
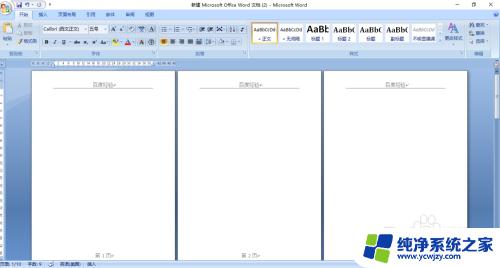
2.先将光标定位到第二页,然后点击工具栏中的【页面布局】。
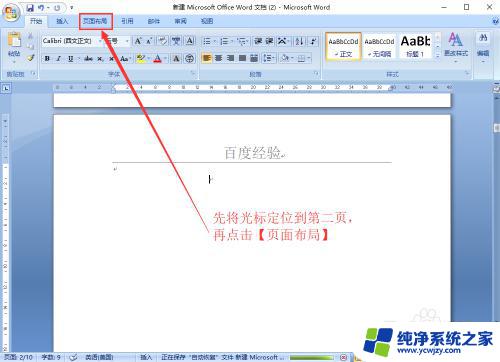
3.在出现的菜单中点击【分隔符】按钮,然后点击分节符中的【下一页】。
现在我们已经在第二页和第三页中插入分节符了。
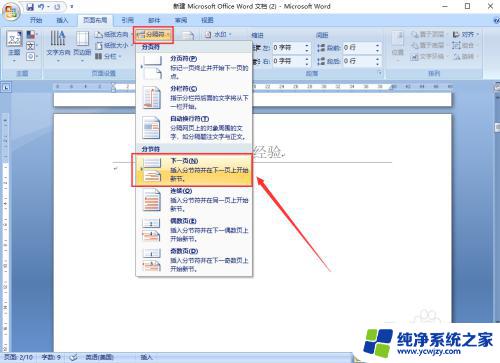
4.插入分节符后,双击第三页页眉进入页眉编辑模式。然后点击工具栏菜单中的【链接到前一条页眉】按钮,取消与前面页眉的链接。
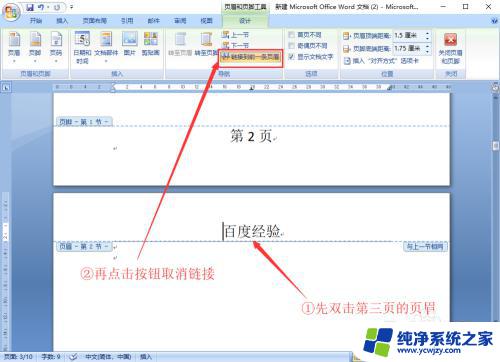
5.接下来我们就可以删除掉第一二页的页眉了。
双击第一页的页眉进入编辑模式,点击工具栏中的【页眉】。在出现的选项中点击【删除页眉】。

6.然后再双击文档空白处退出编辑模式,我们就发现第一页和第二页的页眉都消失了。而第三页以后的页眉都还在。
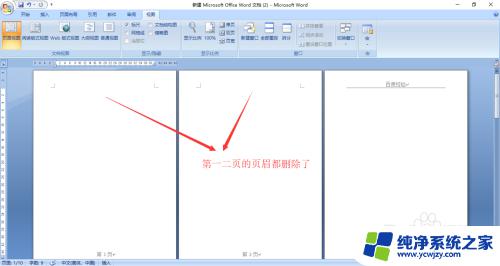
以上是如何在Word中设置页眉从当前页开始的全部内容,如果您遇到相同的问题,请参考本文中的步骤进行修复,希望这篇文章对大家有所帮助。