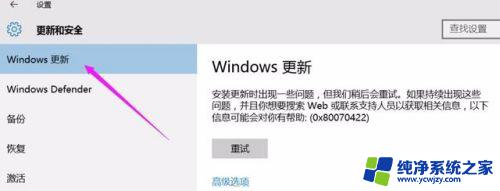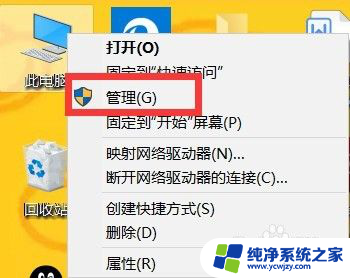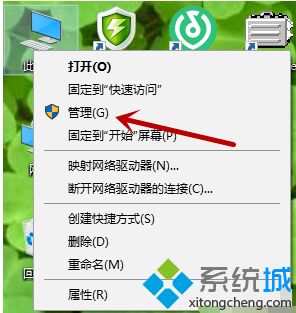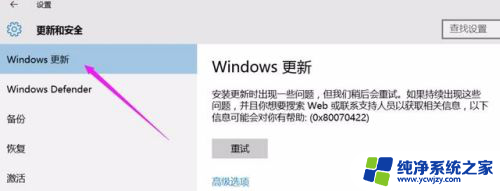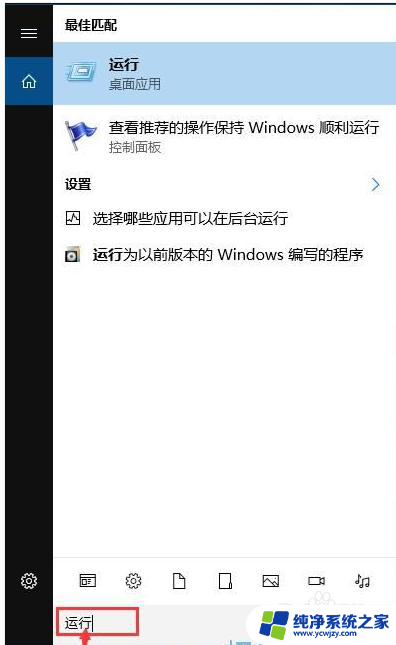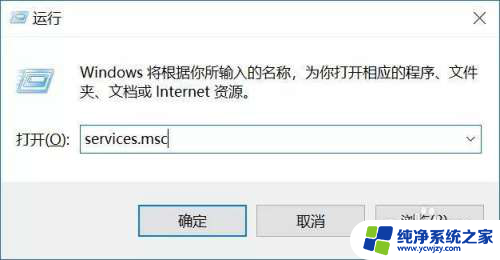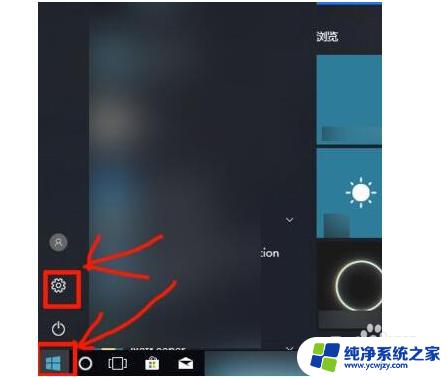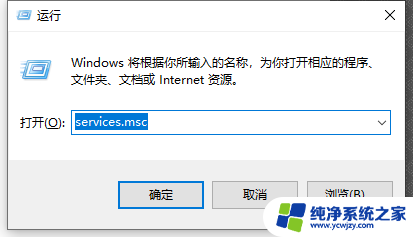win10开启系统自动更新
在现代计算机系统中,自动更新是一个非常重要的功能,它可以帮助我们保持操作系统的安全性和稳定性,而在Win10系统中,自动更新也是一个必不可少的功能。如何开启Win10系统的自动更新呢?在本文中我们将介绍一些简单的方法来帮助您开启Win10系统的自动更新功能,让您的系统始终保持最新的状态。
具体方法:
1.鼠标放桌面任务栏上右键,然后左键选择“任务管理器”打开。
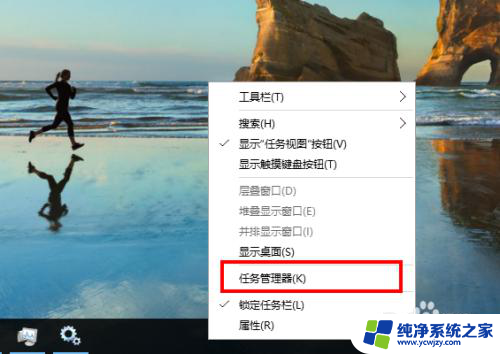
2.在任务管理器窗口主方选项中左键选择“服务”。
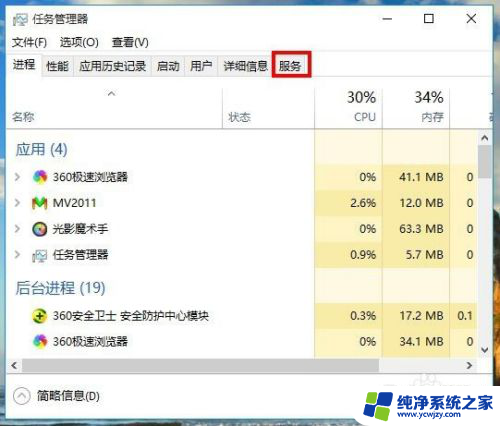
3.在任务管理器服务选项窗口下方左键选择“打开服务”。

4.在新打开的服务窗口中拉动右侧的滑杆找到名为“Windows Update”的服务项,然后左键双击打开它的属性窗口。
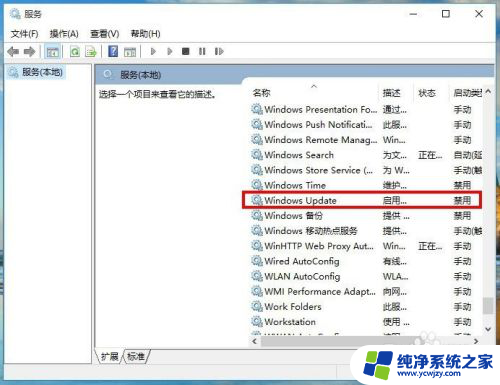
5.在Windows Update的属性窗口中,把启动类型从“禁用”改为“自动”。然后左键右下角的“应用”按钮。
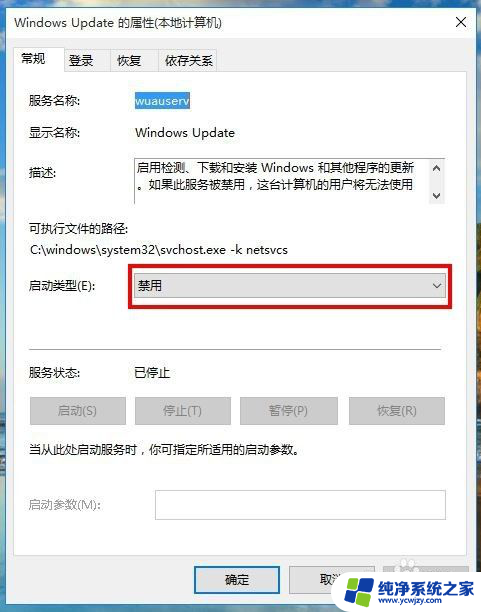
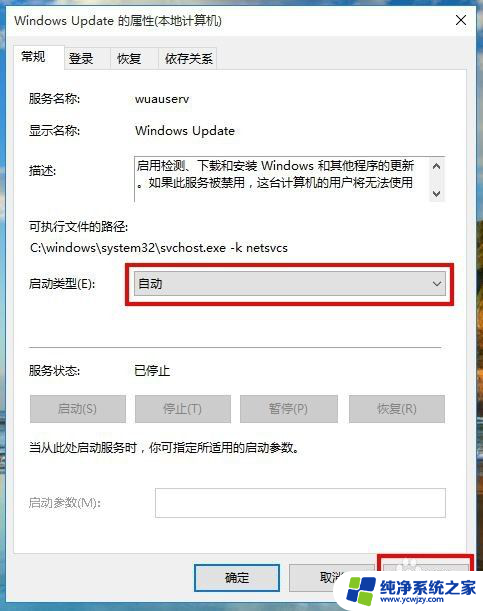
6.接着,在Windows Update的属性窗口中,左键服务状态下列选项的“启动”,待启动完毕后再左键窗口下方“确定”完成设置。
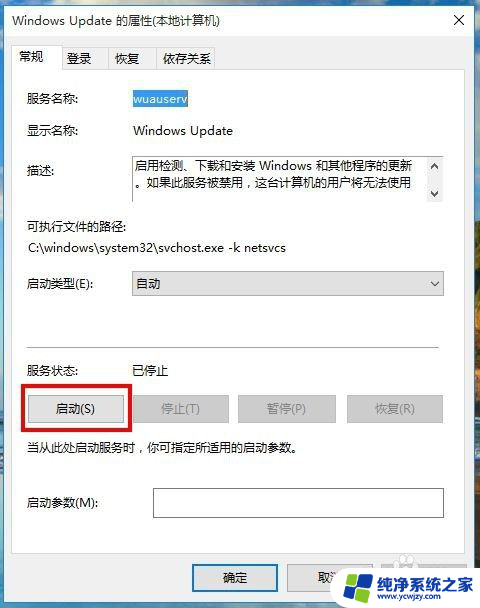
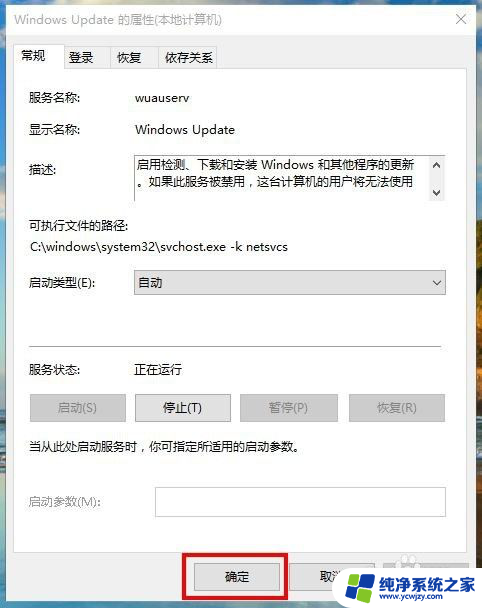
7.重启电脑后,win10系统就可以进行自动更新了。
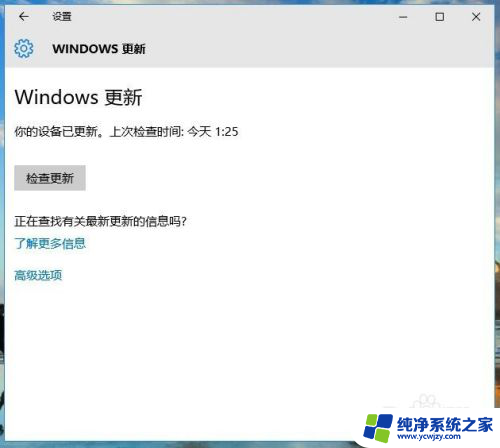
以上就是win10开启系统自动更新的全部内容,如果你遇到相同问题,可以参考本文中介绍的步骤进行修复,希望对大家有所帮助。