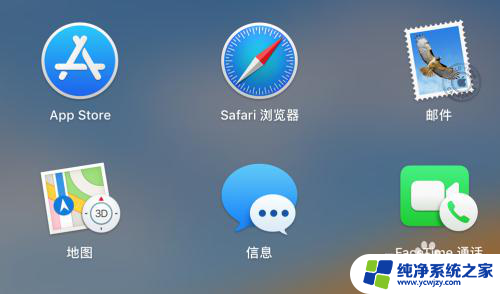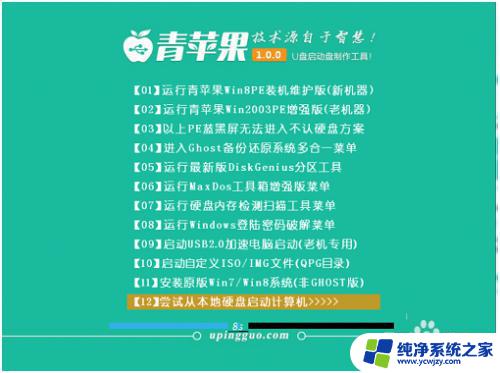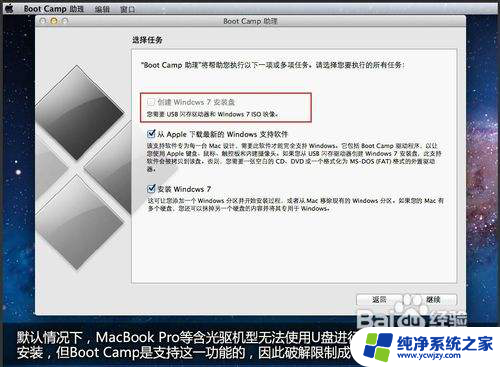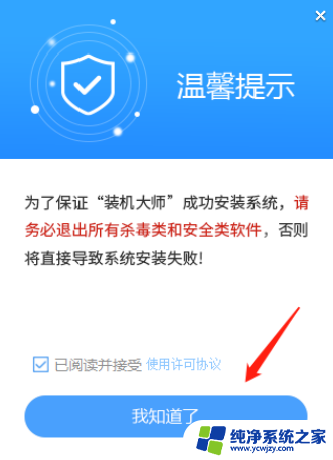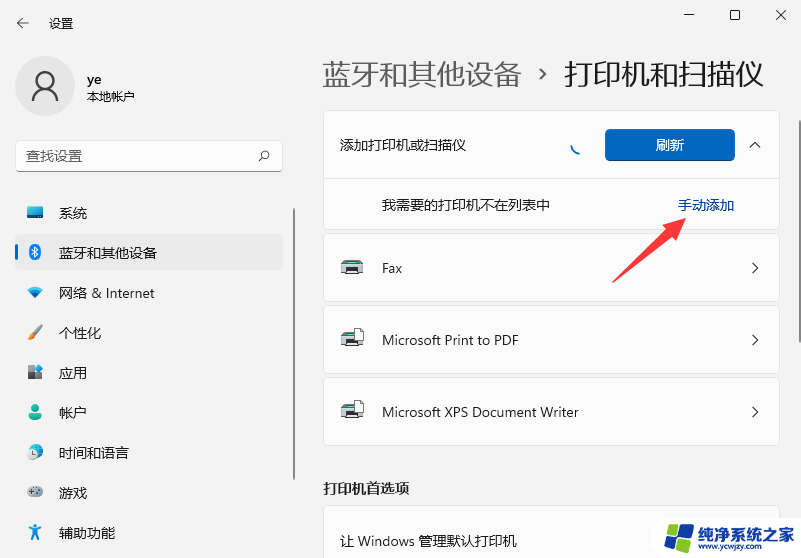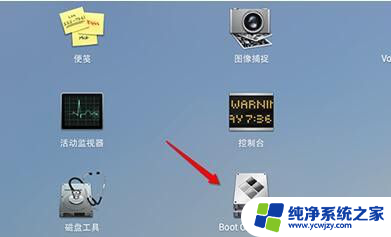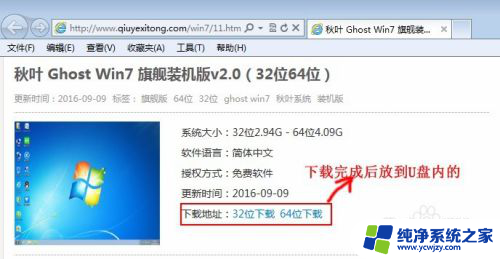苹果笔记本打开win11系统 苹果笔记本安装win11步骤
苹果笔记本是一款备受大家喜爱的高端电脑产品,但是苹果笔记本自带的Mac OS系统可能无法满足一些用户对于Windows系统的需求,近日有消息称苹果笔记本可以通过安装Win11系统来实现双系统切换,这无疑为苹果用户带来了更多选择和便利。接下来我们将介绍苹果笔记本安装Win11系统的具体步骤,让大家可以轻松体验到Windows系统带来的便捷和功能。
步骤如下:
1.首先我们需要安装好的Win10系统。下载一个最新版支持M1电脑的Parallels Desktop 16虚拟机,接着将win11压缩包解压到桌面中。
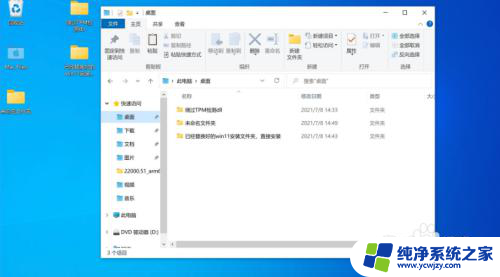
2.接着打开下载好的win10系统,然后将win11系统复制进c盘中。
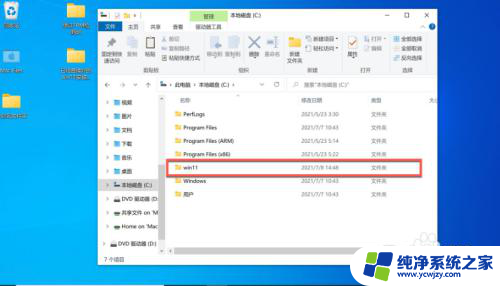
3.然后我们点击打开win11文件夹,双击setup开始安装。
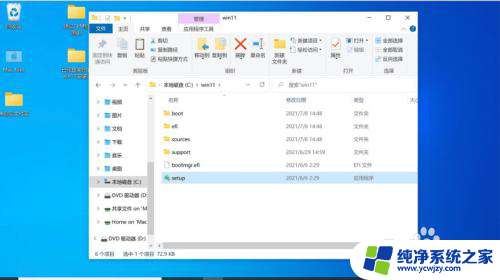
4.弹出win11安装页面,点击下一页即可。
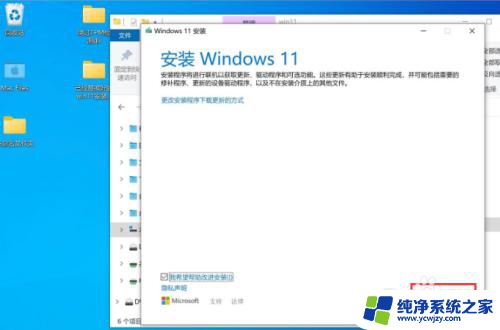
5.我们点击接受声明和许可条款。
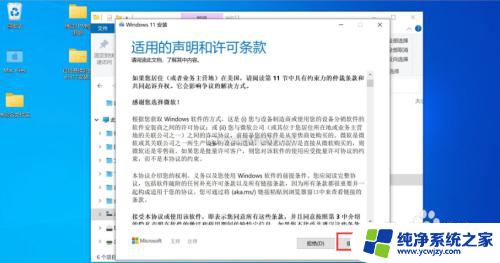
6.系统会开始自动检测更新,我们耐心等待即可。
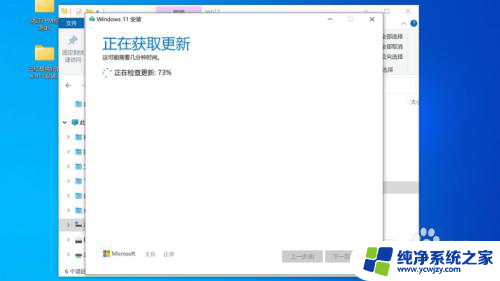
7.准备就绪之后,点击“安装”就可以了。
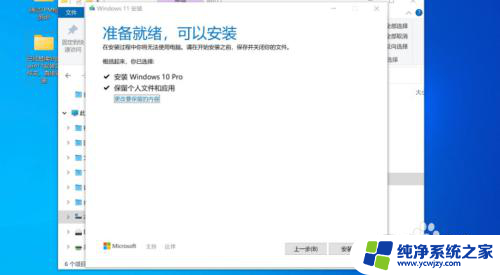
8.正在安装win11系统,等待系统自动安装完成。
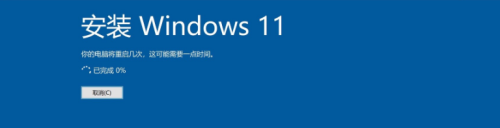
9.多次重启后,进入Win11系统。电脑会自动更新Parallels Tools,等待一分钟即可。
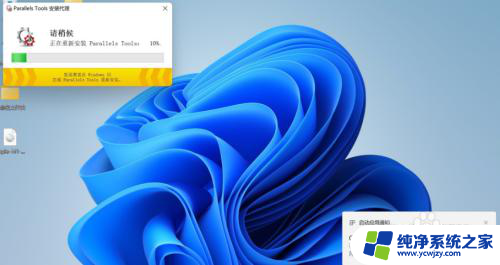
以上就是关于苹果笔记本打开win11系统的全部内容,如果有遇到相同情况的用户,可以按照小编的方法来解决。